はじめに
再インストールなしで古いPCから新しいPCにデータを完全に移行したい場合、データ移行ソフトを使うことも可能ですが、最も便利な方法はクローン作成だと思います。GoogleやYahooで検索すると、さまざまなSSDクローンソフトに関する情報が見つかります。例えば、EaseUS、MiniTool、Macriumなどがあります。この記事では、Tenorshare社が開発したクローンソフト「4DDiG Disk Copy」の使い方などについて紹介します。
4DDiG Disk Copyについて
基本情報
- 製品名:4DDiG Disk Copy
- 開発元:Tenorshare
- サイズ:52MB
- バージョン:1.0.2(2025年2月)
- ライセンス種類: シェアソフト
- 対応する言語:日本語
動作環境
- OS:Windows 11/10/8.1/8/7
- ファイルシステム:NTFS、exFAT、FAT16/FAT32
ハードウェア要件
- CPU:1GHz(32ビットまたは64ビット)以上
- ディスク空き容量:200MB以上
- RAM:512MB以上
機能概要
- ディスククローンすることで、ハードディスクをアップグレードする
- データを別のHDD/SSDに転送する
- 特定のパーティションまたはディスク全体のバックアップを作成する
新学期応援20%OFFクーポン4D-BTS-20
4DDiG Disk Copyの使い方
STEP
インストール完了後の4DDiG Disk Copyを起動し、「ディスククローン」を選択して、クローン元のHDD/SSDを選びます。その後、次に行きます。
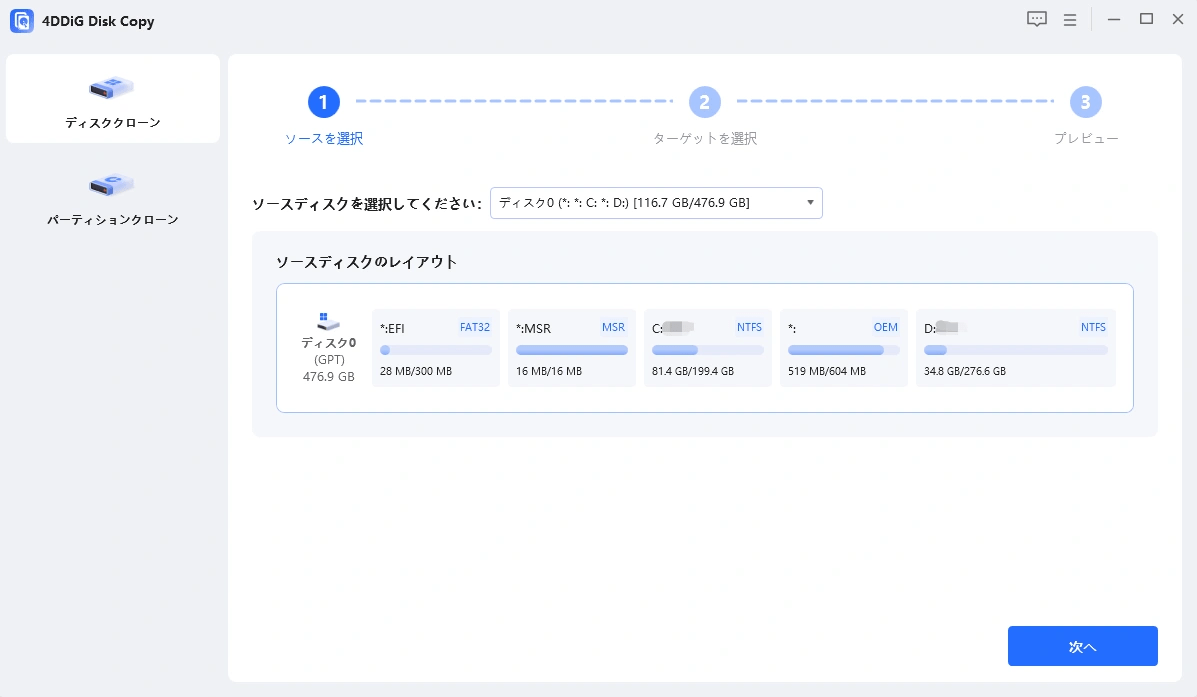
STEP
接続されたHDD/SSDをクローン先(ターゲットディスク)として選択して、「次へ」をクリックしてください。
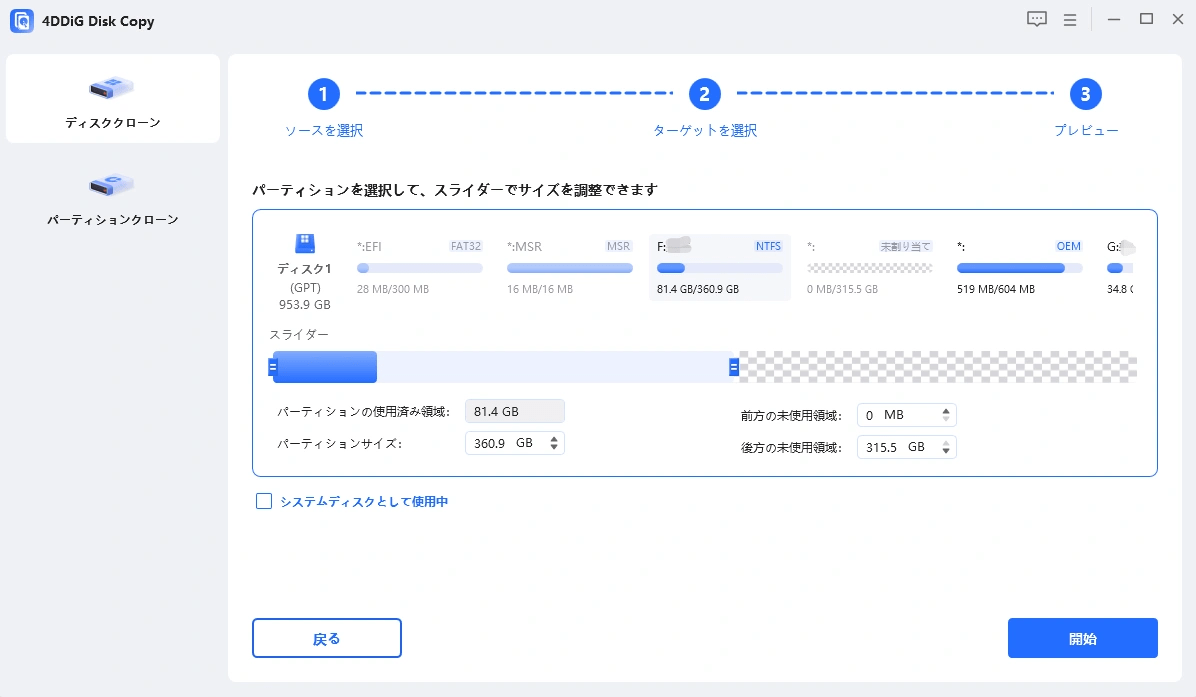
STEP
クローン作成が完了するまで、しばらくお待ち下さい。
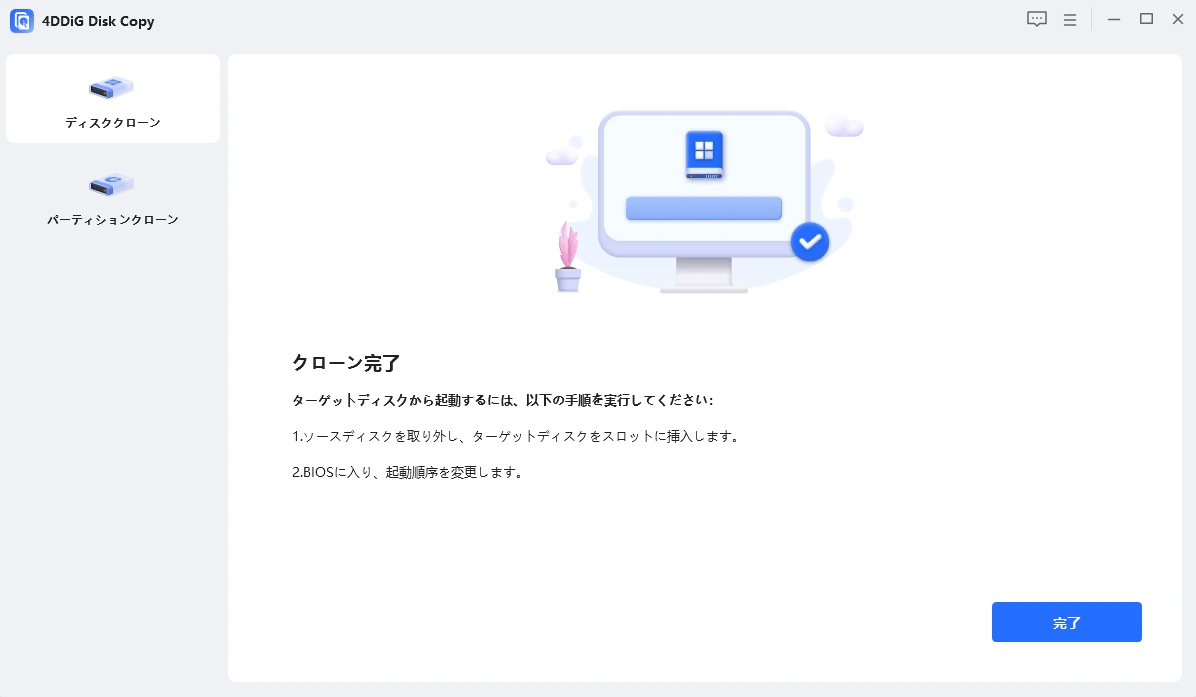
関連記事
まとめ
以上、4DDiG Disk Copyに関する基本情報、機能や使い方などについて紹介しました。この簡単なディスククローンソフトを使うと、HDDをSSDにクローンしてデバイスをアップグレードしたり、SSDやHDDをクローンしてデータをバックアップしたり、ディスクをクローンしてデータを移行したりすることができます。





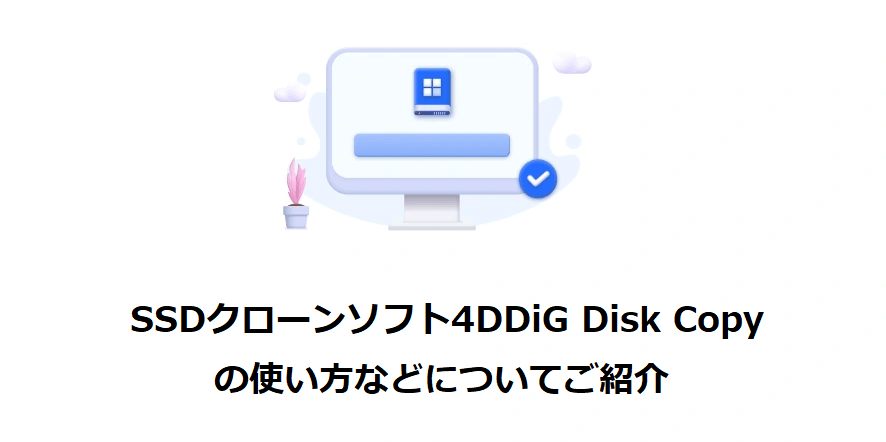
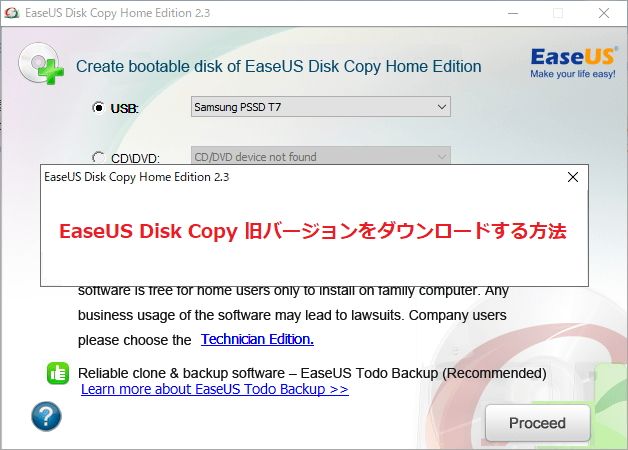
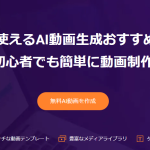


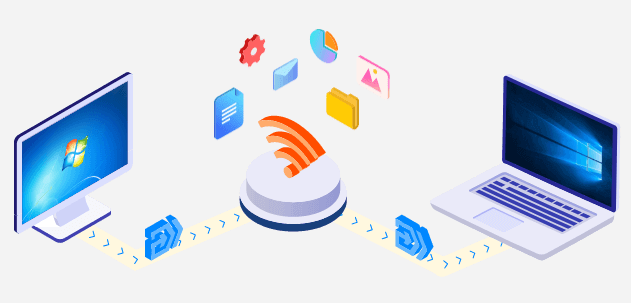

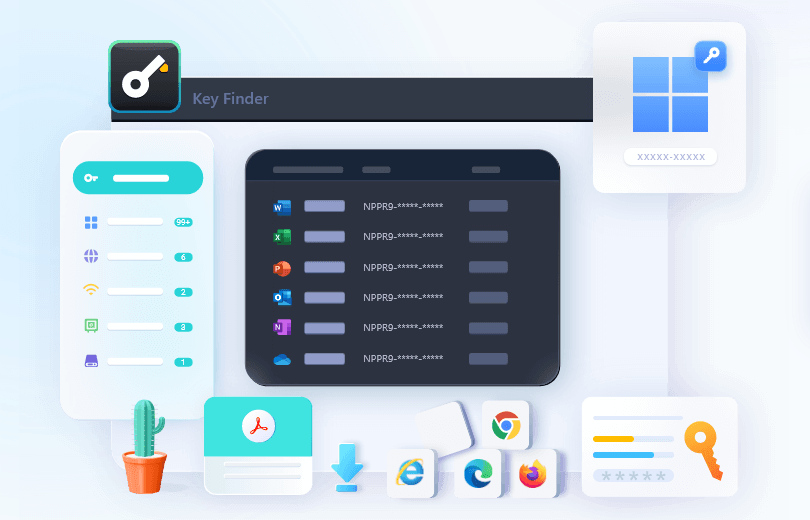
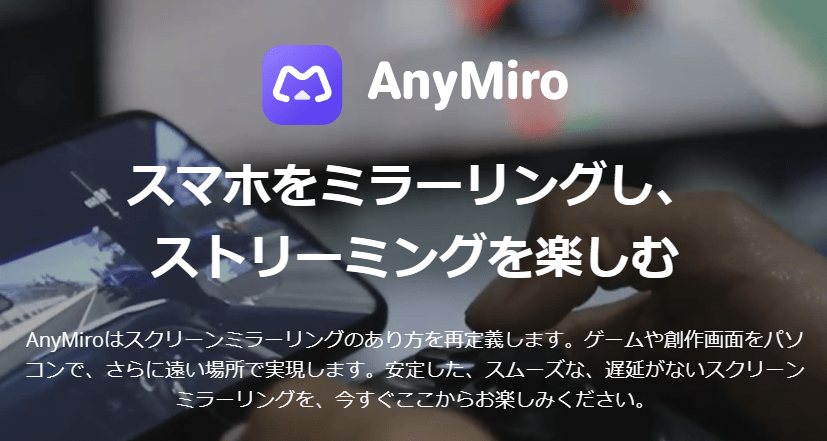
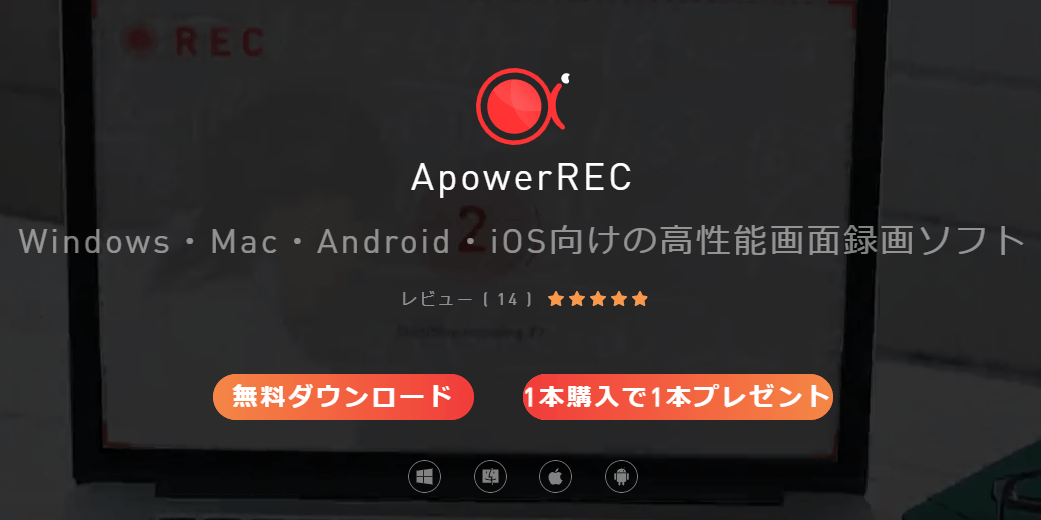

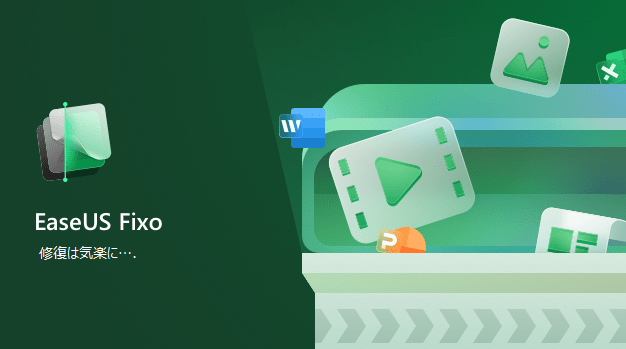








4DDiG Disk Copyの完全ガイド (tenorshare.com)