はじめに
EaseUS Disk Copyは、HDDやパーティションのコピー(複製)を簡単に行うことができる便利なクローンソフトです。最新のバージョンは常に改良されており、最新の技術や機能が追加されていますが、一部のユーザーにとっては無料で使える古いバージョンEaseUS Disk Copy Home Edition 2.3の利用が望ましい場合もあります。本文ではEaseUS Disk Copy 旧バージョンをダウンロードする方法を紹介します。
EaseUS Disk Copyについて
機能
EaseUS Disk Copyは、EaseUSによる開発されるHDD/SSDクローンソフトです。OS、ファイルシステムを問わず、セクタバイセクタ方式で、クローンとオリジナルの100%の一致性を保証可能です。主な機能は以下になります。
- ディスククローン
セクタバイセクタ方式で一つのディスクを他のディスクにクローンします。 - パーティションクローン
パーティション単位でセクタバイセクタ方式でクローンします。
メリットとデメリット
メリット:
- 完全無料
- 簡単に使える
- 古いハードウェアやOSへの対応
デメリット:
- 日本語未対応
- セキュリティ上のリスク
- 最新機能の欠如
- サポートの制限
ご注意:セキュリティ上のリスクというデメリットがありますので、EaseUS Disk Copy旧バージョンの利用は自己責任でお願いいたします。
EaseUS Disk Copy 旧バージョンをダウンロードする方法
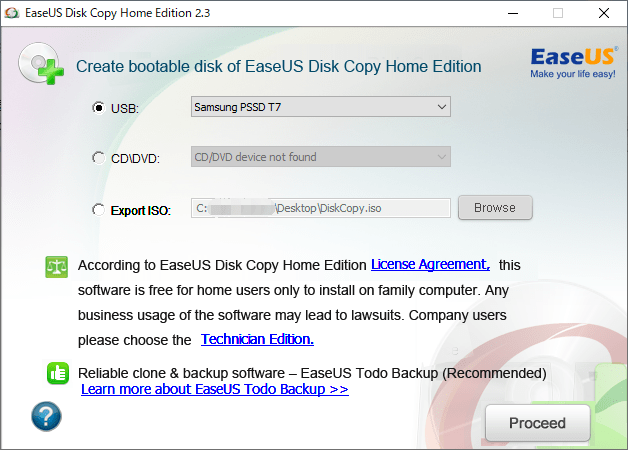
EaseUS Disk Copy 旧バージョンを確認したところ、公式サイトでは古いバージョン2.3をダウンロードできませんが、有名なソフトウェアダウンロードサイトVectorからダウンロードできることに気づきました。続いて、下記の詳細をご覧ください。
次に、ソフト名(EaseUS Disk Copy Home Edition)とバージョン(2.3.1)を確認して、ダウンロードページに行きます。
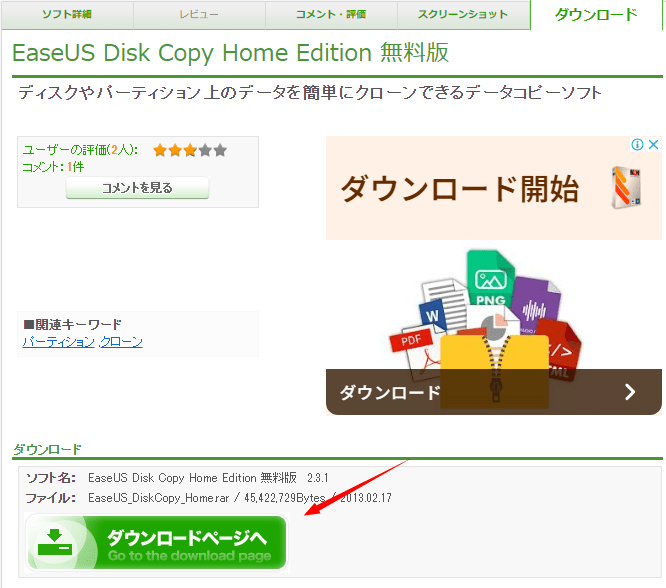
最後に、ダウンロードボタンを押すと、すぐにダウンロードできます。
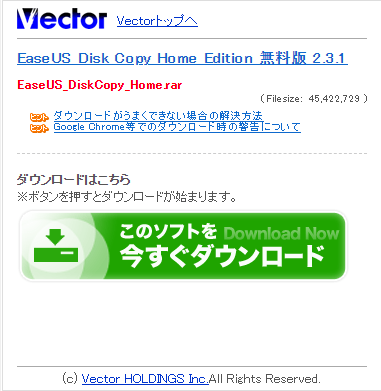
EaseUS Disk Copy 最新版をダウンロードする方法
1.公式サイトにアクセスして、「無料ダウンロード」をクリックすると、最新バージョンのプログラムが自動的にダウンロードされます。
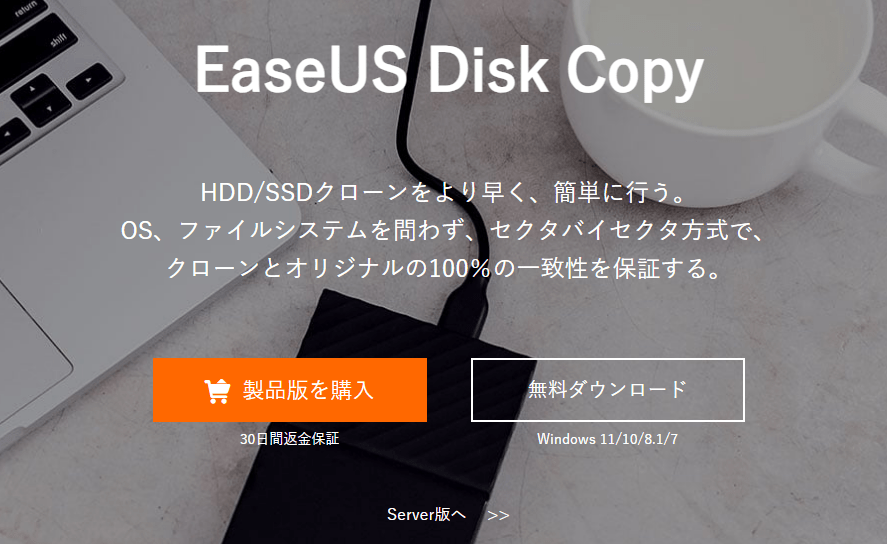
2.最新版はポータブル対応なので、ダウンロードできたdc_portable.exeをクリックすると、直接起動できます。
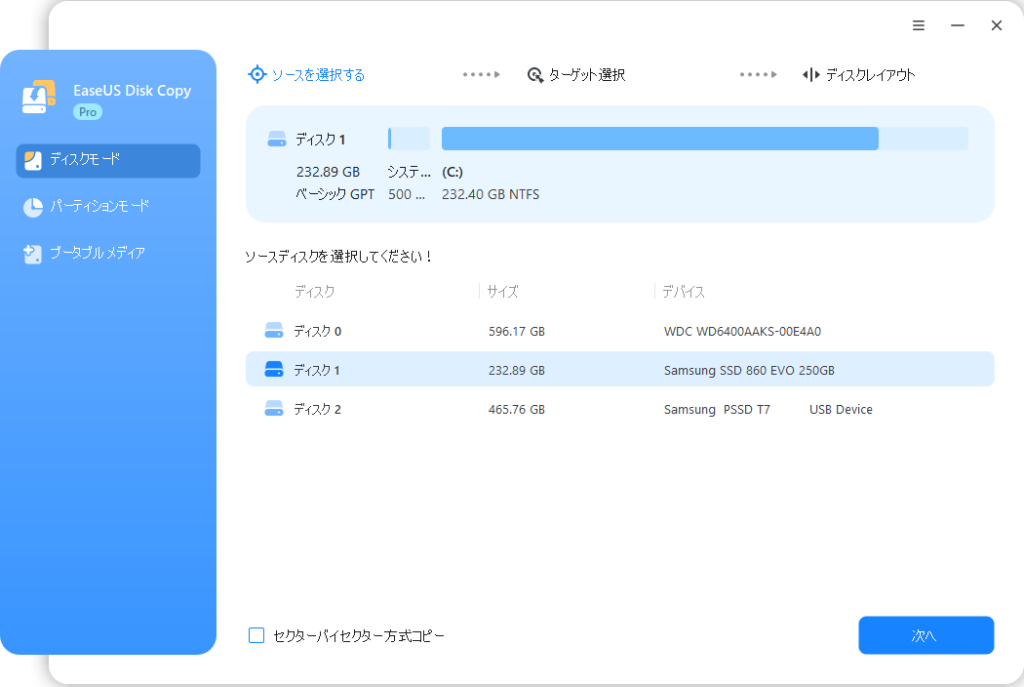
役立つシーンの紹介
- HDDをSSDにアップグレード
- SSDから大容量SSDへのクローン
- OSをSSDに移行
- SSDをM.2/NVMe SSDにクローン
EaseUS Disk Copyの使い方
1.ソースディスクを選択する
EaseUS Disk Copyを起動し、ディスクモードを選択して、クローンしたいディスクを選び、「次へ」をクリックします。
2.ターゲットSSDを選択する
データをクローンしたいターゲットSSDにチェックを入れ、「次へ」をクリックします。
3.ディスクレイアウトの調整を行う
このインターフェースで、あなたのニーズに応じてターゲットディスクのパーティションを調整できます。ディスクを自動化したり、ソースディスクのパーティションをコピーしたり、自分で編集したりすることが可能です。
4.SSDのクローンを開始する
「次へ」をクリックすると、ポップアップウィンドウが表示され、クローン作成プロセスによってターゲットディスクのデータがすべて消去されることが警告されます。「次へ」をクリックすると、SSDのクローン作成が開始されます。
関連記事
SSD換装:OSを含むHDDをSSDに完全にクローンする方法

関連動画
最新版向けのオトク情報
EaseUS Disk Copy最新版向けのクーポンをお届けいたしました。限定期間の割引をぜひお見逃しなく!
ライセンス種類はこちら
クーポンの適用手順
上記のクーポンコードの適用手順は下記になり、ご覧ください。
1.EaseUS Disk Copyの公式ページに入り、ご希望のライセンス種類を選択して今すぐ購入します。
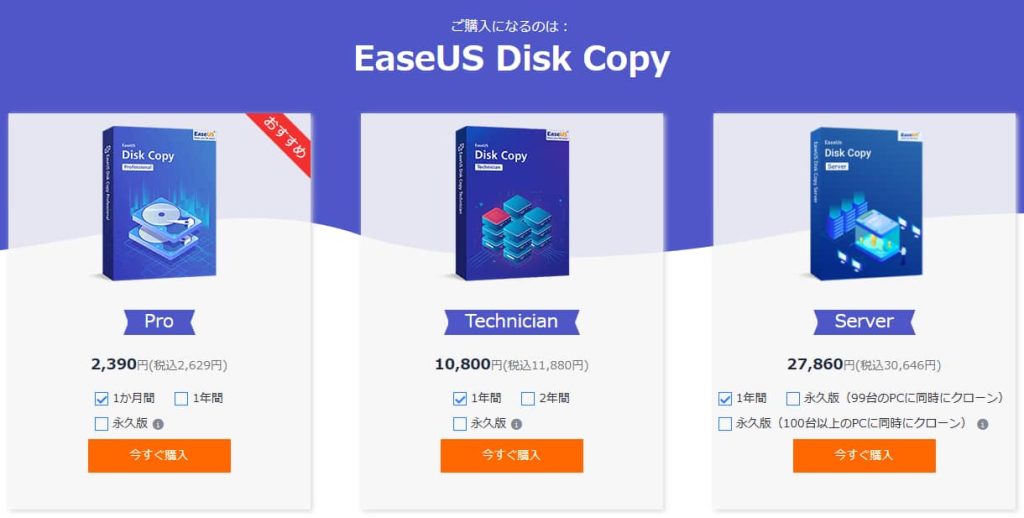
2.「クーポンコードを使用する」をクリックします。
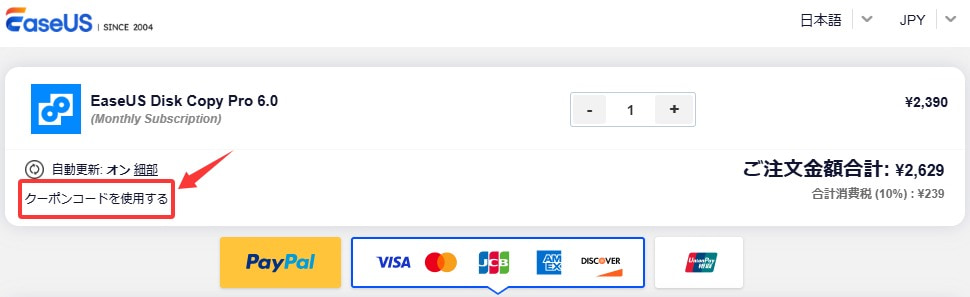
3.クーポンをコピペします。
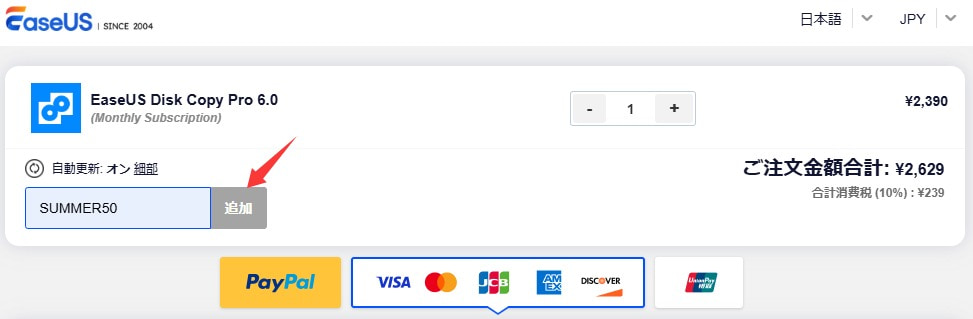
4.追加すると、割引が適用されます。
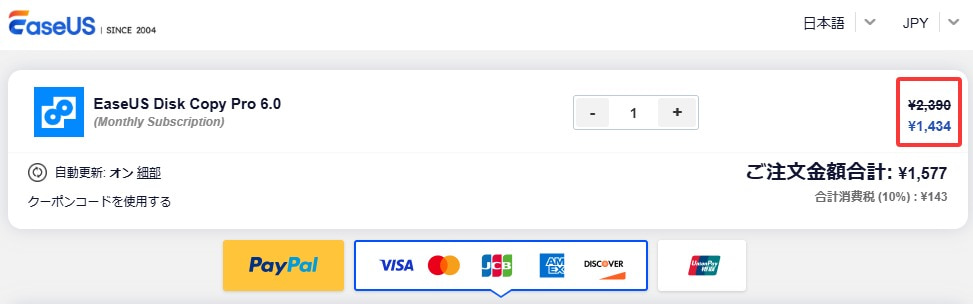
まとめ
EaseUS Disk Copy 旧バージョンをダウンロードする方法について紹介しましたが、ソフトウェアの旧バージョンをダウンロードする際は、セキュリティや互換性の問題などにご留意ください。最新の機能を利用したい場合は、新しいバージョンを検討する必要があります。以上が、自身のニーズや環境に合わせて適切なバージョンを選択することが重要です。




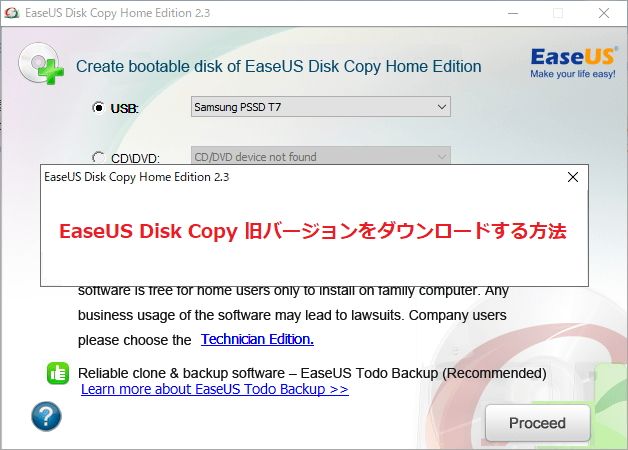
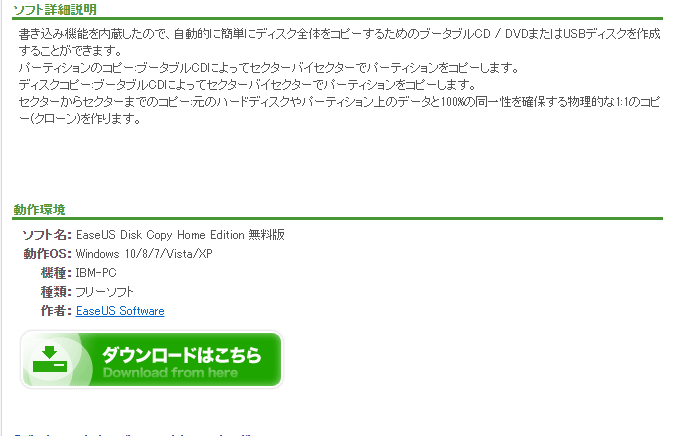

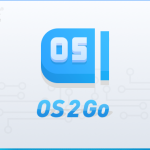
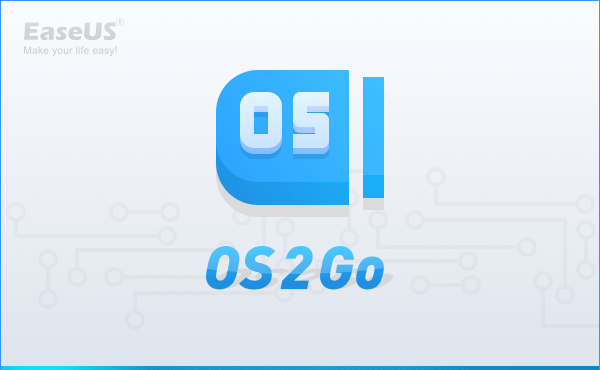
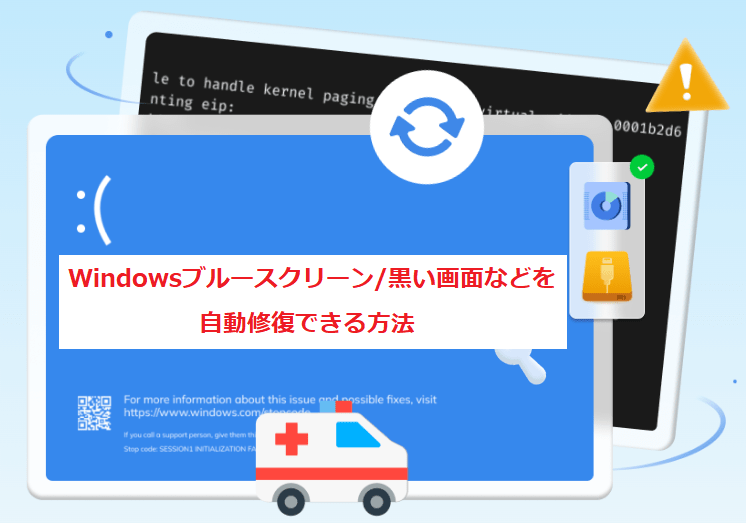



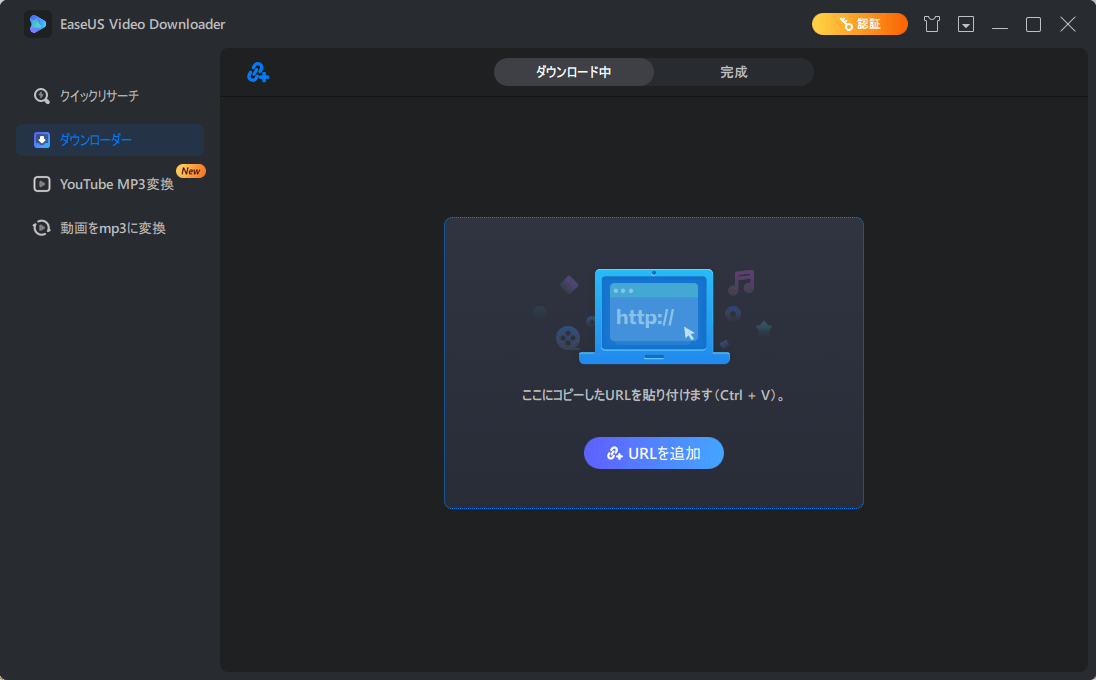
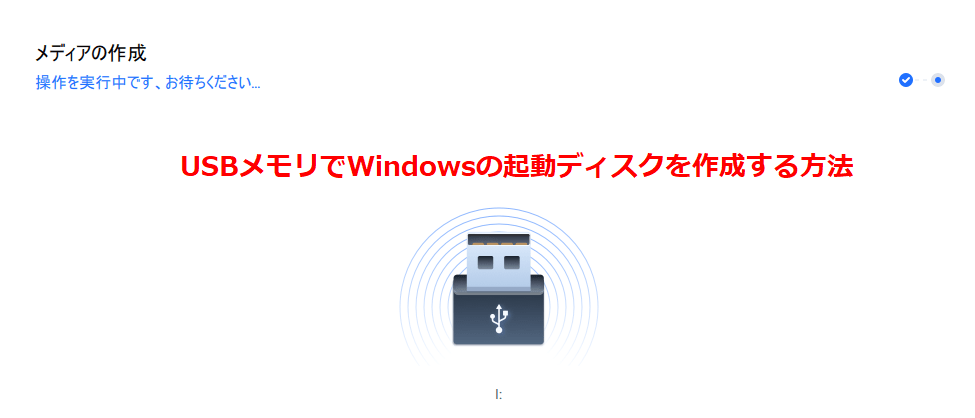


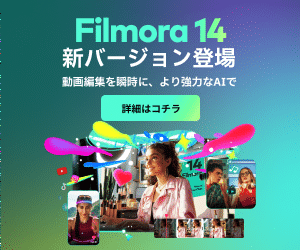

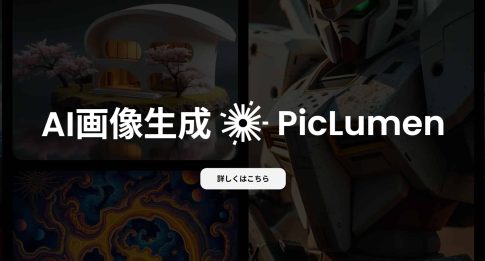

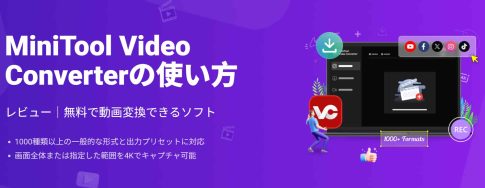

ANNIV2025
*有効期限:2025年7月31日まで