はじめに
何か原因によってデータが消えてしまった時、頼れるのがデータ復元ソフトです。その中のEaseUS Data Recovery Wizardは高い評価を得ている人気ソフトです。しかし、「EaseUS Data Recovery Wizardの無料版が使えない」、「EaseUS Data Recovery Wizardが無料で復元できない」との声も少なくありません。
本記事では、EaseUS Data Recovery Wizardの無料版と無料体験版(試用版)、有料版の違いを明確にしながら、復元できない原因や使い方、注意すべきポイントについて詳しく解説します。
EaseUS Data Recovery Wizard 無料版が復元できない原因
「無料版を使ってみたけど、復元できない」「ファイルはスキャンできるのに保存できない」——こういった声をよく耳にします。なぜEaseUS Data Recovery Wizardの無料版でデータを復元できないのでしょうか?主な原因は以下の通りです。
実際には「無料体験版(試用版)」を使っている
多くのユーザーが公式サイトや他のダウンロードサイトから「無料」と記載されたプログラムを入手していますが、「無料体験版(試用版)」です。インストール完了後、スキャンまでは可能ですが、実際に復元するにはライセンスの購入が要求されます。
無料版と無料体験版(試用版)の混同
両者の表記が分かりにくく、ユーザーが「無料版-Free」と「無料体験版(試用版)-Trail」を混同しているケースも多いです。
無料版の制限(復元可能容量は2GBまで)
無料版では最大2GBまでのデータ復元が可能ですが、この制限容量を超えるとそれ以上の復元ができなくなります。
特定のファイル形式や破損レベルによって復元不可
高度に破損したファイルや、一部の暗号化ファイルは無料版では完全に復元できないことがあります。
無料版 vs 無料体験版(試用版) vs 有料版
EaseUS Data Recovery Wizardにはいくつかのバージョンが存在し、それぞれの機能や制限も異なります。続いて、その違いを紹介します。
機能比較(図表一覧)
紹介ページから確認
EaseUSの公式サイトには、各バージョンの機能比較も記載されています。ダウンロードする時に、相応のバージョンを自分で再確認しましょう。
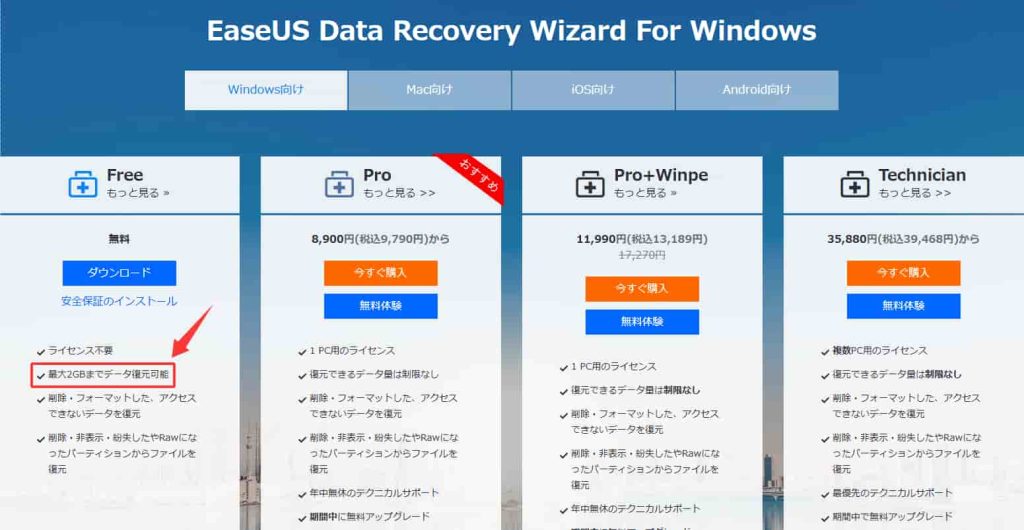
ダウンロードURLから確認
公式上での無料体験版と無料版はダウンロードリンクが異なる場合があります。そのURLのサフィックス設定から確認することもできます。
- 無料版のURL:https://down.easeus.com/product/drw_free
このURLからダウンロードすると、無料版となり、最大2GBまでのデータを復元可能です。
- 無料体験版のURL:https://down.easeus.com/product/drw_trial
このURLからダウンロードすると、体験版(試用版)となり、データスキャンに対応可能ですが、実際に復元できません。
プログラム画面の表記から確認
インストール後に立ち上げたプログラムのタイトルバーには、「Trial」「Free」などの表記があります。これにより自分の使用しているバージョンが無料体験版(Trial)なのか、無料版(Free)なのかを確認できます。
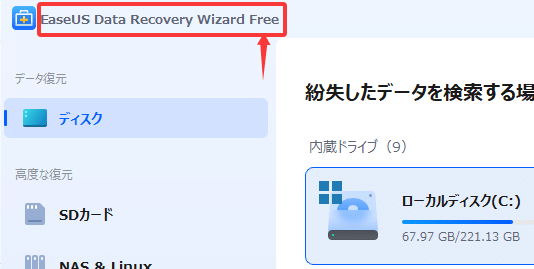
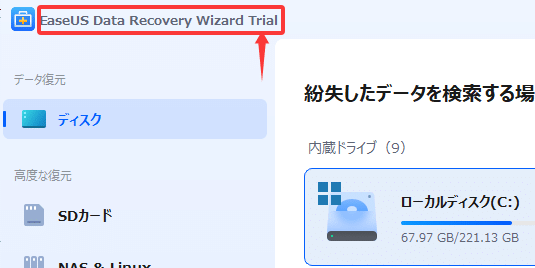
EaseUS Data Recovery Wizard 無料版(Free)の使い方
ここではEaseUS Data Recovery Wizard 無料版の使い方を紹介します。
無料版かを確認して、EaseUSの公式サイトからプログラムをダウンロードします。
インストール完了後の無料版プログラムを起動して、データが紛失した場所を選びます。次に、「紛失データの検索」をクリックし、スキャン開始します。
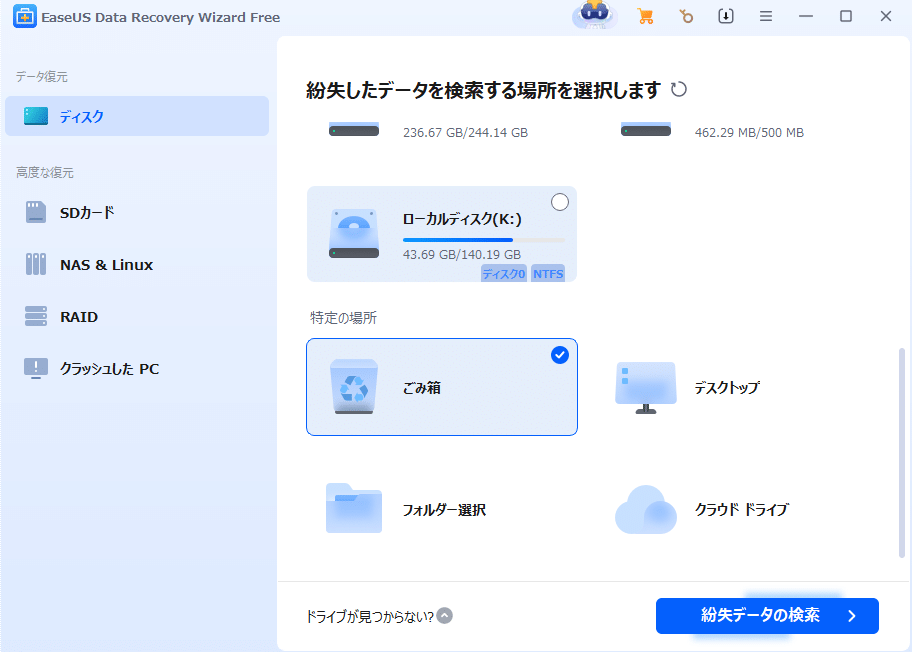
スキャンが終わると、復元可能なファイル一覧が表示されます。プレビューにてその中身を確認できます。
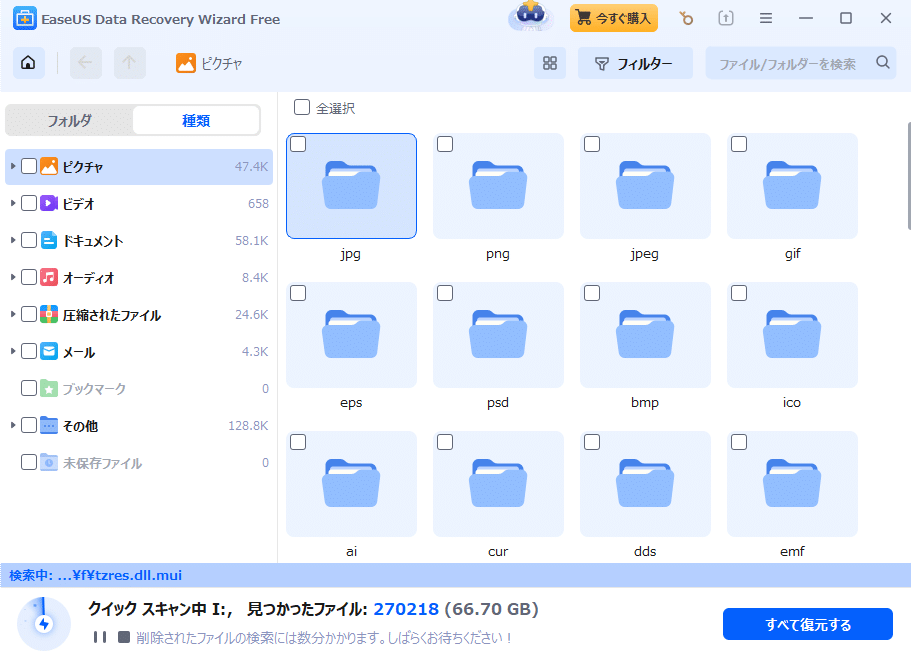
復元したいファイルをチェックし、保存先フォルダを指定して復元すればいいです。(念のために、元ドライブ以外の保存先を推奨します。)
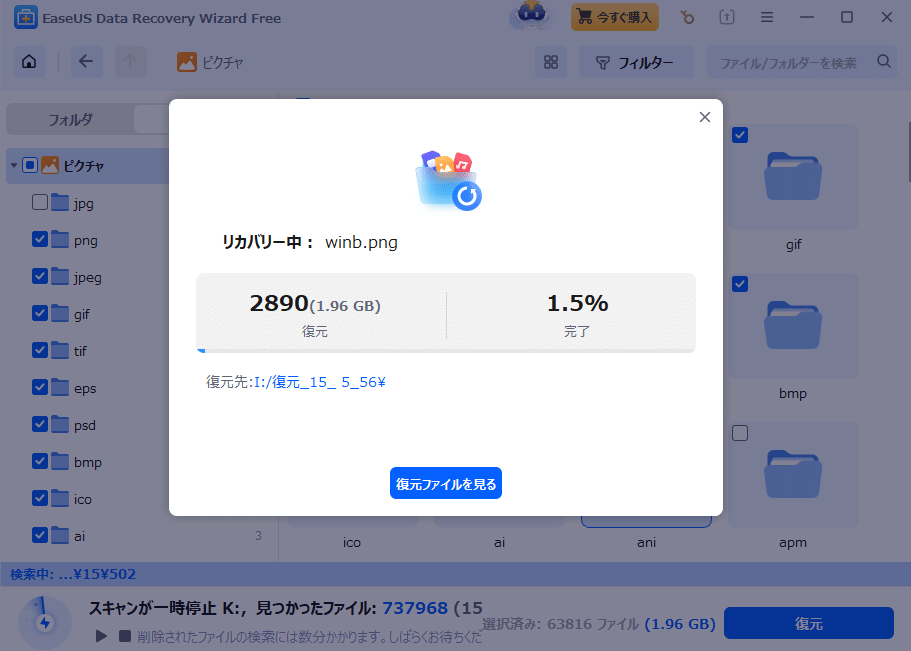
注意:復元容量が2GBを超える場合、ライセンス購入を促す画面が出ます。その場合は有料版にアップグレードしないと、復元できません。
まとめ
「EaseUS Data Recovery Wizardの無料版が使えない」と感じた多くのユーザーは、実際には「無料体験版」を使っていたり、無料版の復元上限(2GB)を超えていたりするケースがほとんどです。無料版でも少量のデータを復元可能ですが、重要なデータが大量に失われた場合は、有料版の導入をおすすめします。今後トラブルが起きたときに備える意味でも、無料版と体験版の違いを理解し、自分に合ったプランを選びましょう。







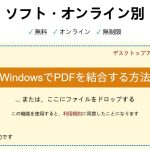

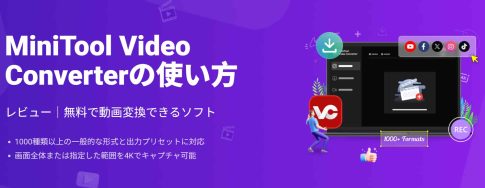

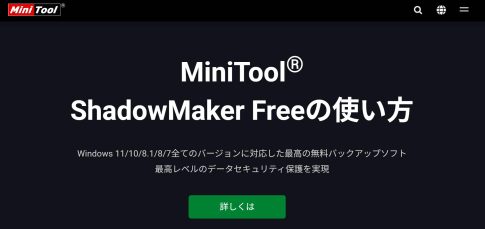












コメントを残す