はじめに
WindowsでPDFを結合したいけれど、どの方法が良いか迷っていませんか? この記事では、PDF結合ソフトを使った方法から、インストール不要(ソフトなし)のオンラインサービスまで、WindowsでPDFを結合する方法を分かりやすく紹介します。
CubePDF、Adobe Acrobat Reader、PDFelementといった定番ソフトの使い方に加え、iLovePDF、Smallpdf、PDF24 Toolsなどのオンラインサービスもご紹介します。続いて、下記の詳しい内容をご覧ください。
PDF結合のメリット
PDFファイルを結合することで、複数の文書を一つにまとめることができ、ファイル管理の手間を省き、共有や印刷をスムーズに行うことができます。例えば、下記のようなメリットがあります。
- ファイル管理の効率化:複数のPDFを一つにまとめることで、ファイル数が減り、整理整頓がしやすくなります。
- 共有のしやすさ:1つのファイルで共有できるため、メールの添付ファイル数が増えることを防ぎ、受け取る側も管理しやすくなります。
- 印刷の効率化:複数のPDFをまとめて印刷することで、印刷の手間を省くことができます。
この記事では、以下の2つの方法について解説します。
| 結合方法 | 説明 | メリット | デメリット |
| PDF結合ソフト | パソコンにインストールして使用するソフトウェアを利用する方法 | オフラインで利用可能、豊富な機能 | インストールが必要、有料ソフトの場合費用がかかる |
| オンライン PDF結合サービス | インターネット上でPDF結合を行うサービスを利用する方法 | インストール不要、多くの場合無料 | インターネット接続が必要、ファイルサイズ制限がある場合あり |
【ソフト使う】おすすめのPDF結合ソフト
WindowsでPDFファイルを結合するには、専用のソフトウェアを使う方法が便利です。高機能なソフトから無料のソフトまで、様々な選択肢があります。ここでは、おすすめのPDF結合ソフトをいくつか紹介します。
CubePDFでPDFファイルを結合する手順
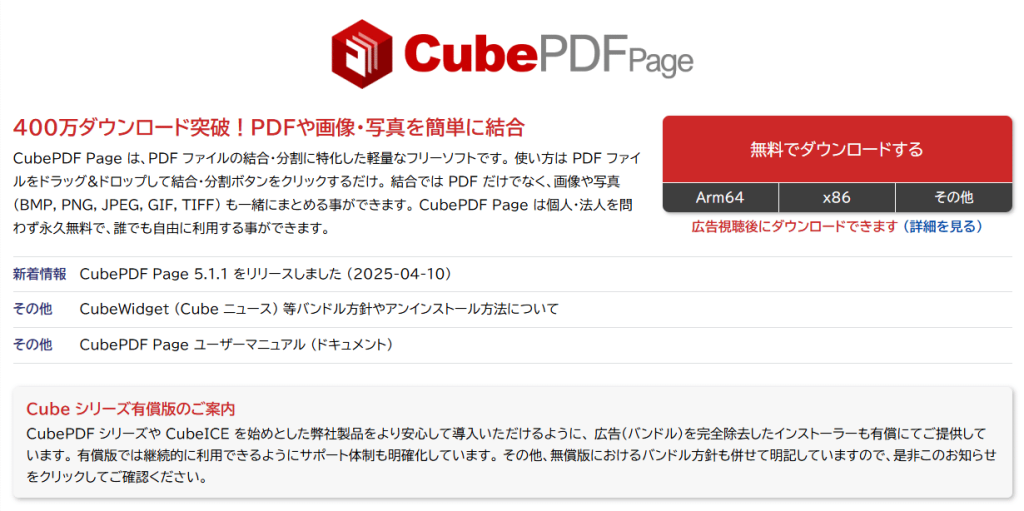
CubePDFは、無料で利用できるPDF作成・編集ソフトです。PDFの結合以外にも、分割やページの回転など様々な機能を備えています。シンプルなインターフェースで操作も簡単です。
- CubePDFを起動し、「ファイル」メニューから「結合」を選択します。
- 結合したいPDFファイルを選択し、「開く」をクリックします。
- ファイルの順番を調整し、「結合」ボタンをクリックします。
- 保存先を指定し、結合されたPDFファイルを保存します。
CubePDFは、インストール時に不要なソフトウェアが一緒にインストールされないよう注意が必要です。カスタムインストールを選択し、不要なソフトウェアのチェックを外してください。
CubePDFの使い方についてより詳しく知りたい場合は、CubePDF公式サイトをご覧ください。
公式サイト
CubePDF Page | PDF 結合・分割ソフト (無料)
Adobe Acrobat ReaderでPDFファイルを結合する手順
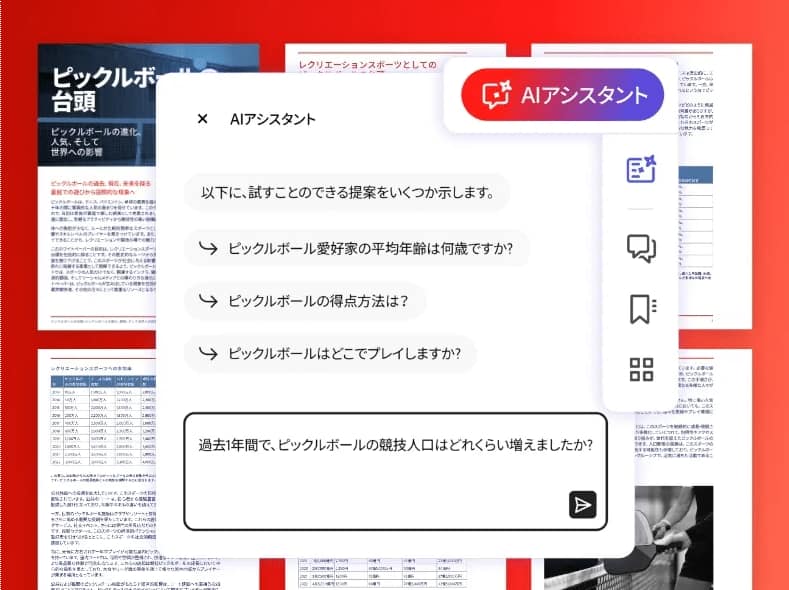
Adobe Acrobat Readerは、PDFの閲覧、作成、編集ができる定番ソフトです。無料版でもPDFの結合機能が利用できます。ただし、無料版では一部機能が制限されています。
- Adobe Acrobat Readerを起動し、「ツール」タブを選択します。
- 「ファイルを結合」をクリックします。
- 結合したいPDFファイルを追加し、順番を調整します。
- 「ファイルを結合」ボタンをクリックします。
- 保存先を指定し、結合されたPDFファイルを保存します。
Adobe Acrobat Readerは、有料版にアップグレードすることで、より高度なPDF編集機能が利用可能になります。
Adobe Acrobat Readerの機能や価格についてより詳しくは、Adobe Acrobat Readerの公式サイトをご覧ください。
公式サイト
Adobe Acrobat Reader (無料の PDF ビューア) をダウンロード
PDFelementでPDFファイルを結合する手順
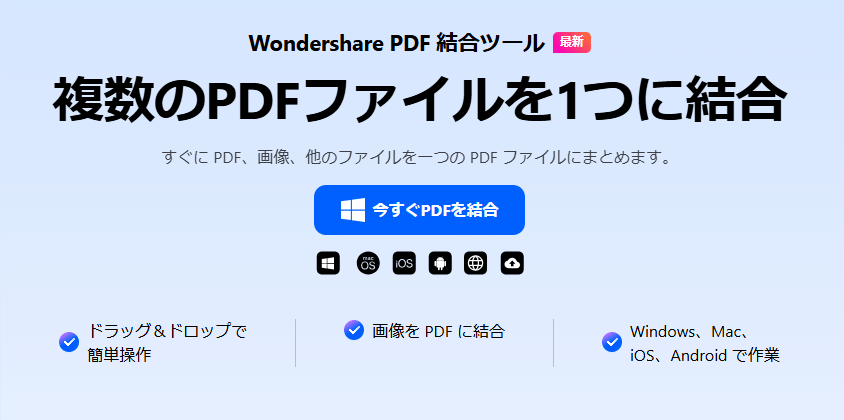
PDFelementは、PDFの編集、変換、作成などができる多機能なPDF編集ソフトです。PDFの結合も直感的な操作で行えます。無料トライアル版も用意されています。
- PDFelementを起動し、ホーム画面で「PDFを結合する」をクリックします。または「ツール」>「ファイルを結合」をクリックします。
- 「結合」画面にファイルをドラッグアンドドロップします。「適用」をクリックして結合します。
- 結合された PDF が自動的に開きます。「整理」をクリックすると、ページの並べ替え、削除、向きの変更を行うことができます。
- 保存先を指定し、結合されたPDFファイルを保存します。
PDFelementは、無料トライアル版では機能に制限があります。すべての機能を利用するには、有料版を購入する必要があります。
PDFelementの機能や価格についてより詳しくは、PDFelement公式サイトをご覧ください。
公式サイト
ソフトを選ぶ際のポイントと注意点
PDF結合ソフトを選ぶ際には、以下のポイントに注意しましょう。
- 無料か有料か:無料で利用できるソフト、有料のソフトがあります。必要な機能や予算に合わせて選びましょう。
- 操作性:直感的に操作できるソフトがおすすめです。
- 機能:PDF結合以外にも、必要な機能が備わっているか確認しましょう。
- 安全性:信頼できる開発元のソフトを選びましょう。
- 広告注意:無料ソフトの中には、広告が表示されたり、不要なソフトウェアが一緒にインストールされるものもあるので注意が必要です。インストール前に利用規約をよく確認しましょう。
【ソフト使わない】おすすめのオンラインPDF結合サービス
Windowsパソコンにソフトをインストールすることなく、PDFファイルを結合したい場合は、オンラインPDF結合サービスが便利です。インターネットに接続できる環境さえあれば、すぐに利用できます。様々なサービスが存在しますが、ここでは安全性と使いやすさを考慮した上で、おすすめのサービスを3つ紹介します。
iLovePDFにてPDFファイルを結合する手順
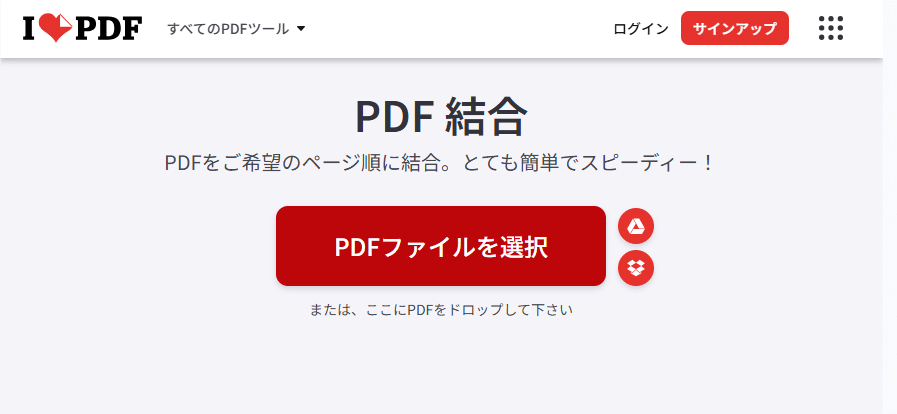
iLovePDFは、PDFの結合以外にも、様々なPDF編集機能を無料で提供しているオンラインサービスです。直感的なインターフェースで操作しやすく、初心者の方にもおすすめです。
- iLovePDFのPDF結合ページを開きます。
- 「PDFファイルを選択」ボタンをクリックし、結合したいPDFファイルを選択します。複数ファイルの選択、またはドロップでの追加も可能です。
- ファイルのアップロードが完了したら、PDFの順序を変更するためには、お好きなようにファイルをドロップします。
- 「PDF 結合」ボタンをクリックすると、結合処理が開始されます。
- 処理が完了したら、結合されたPDFファイルが自動的にダウンロードできます。
iLovePDFは、処理速度が速く、複数のPDFファイルを一度に結合できる点が魅力です。 また、日本語にも対応しているため、安心して利用できます。無料版では一括処理(最大25つ)とタスクごとのフィアルサイズ(最大100MB)に制限があります。
SmallpdfにてPDFファイルを結合する手順
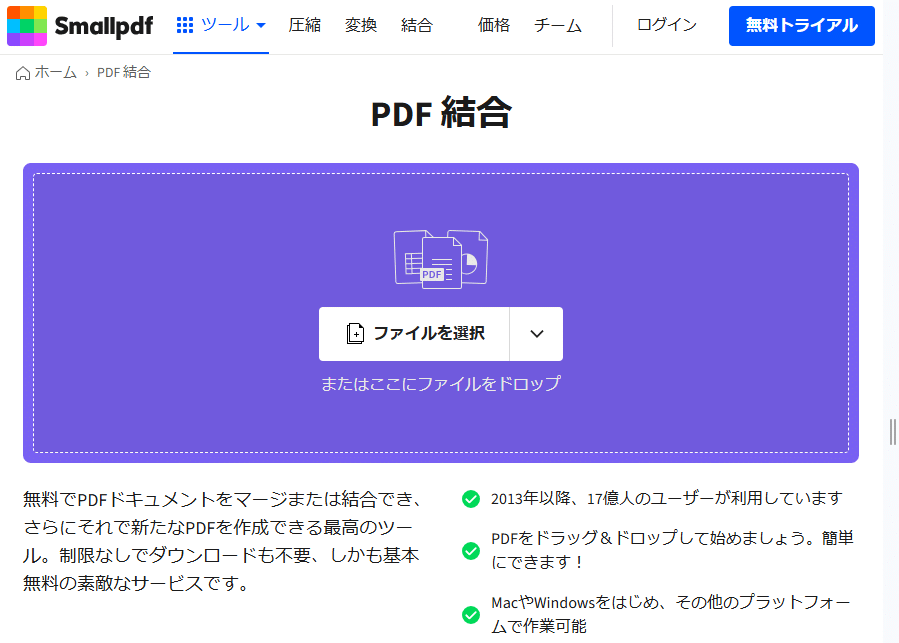
Smallpdfも、様々なPDF編集機能を備えたオンラインサービスです。シンプルで洗練されたデザインで、操作も簡単です。
- SmallpdfのPDF結合ページを開きます。
- 結合したいPDFファイルをドロップするか、「ファイルを選択」ボタンをクリックして選択します。
- アップロードされたファイルの順番を変更したり、不要なページを削除したりできます。
- すべて確認すると、「完了」ボタンを押すと、ドキュメントが作成されます。
- 結合が完了したら、PDFファイルをダウンロードできます。Smallpdf、DropboxやGoogle Driveなどへの保存にも対応可能です。
Smallpdfは、わかりやすいインターフェースと高速な処理速度が特徴です。無料版ではドキュメントのダウンロード数に制限があります。
PDF24 ToolsにてPDFファイルを結合する手順
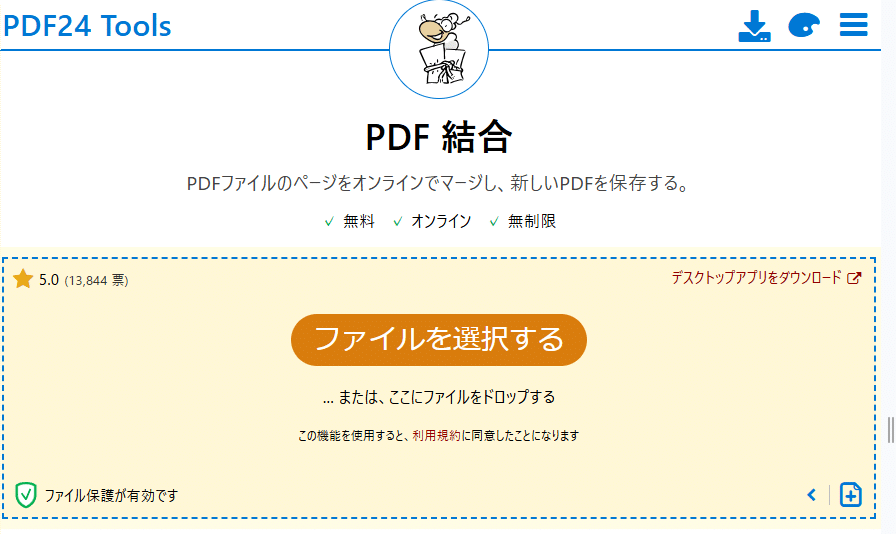
PDF24 Toolsは、PDF編集に特化した無料のオンラインサービスです。多機能でありながら、操作はシンプルで分かりやすいです。
- PDF24 ToolsのPDF結合ページを開きます。
- 結合したいPDFファイルをドロップするか、「ファイルを選択する」ボタンをクリックして選択します。
- アップロードされたファイルの順序をドラッグ&ドロップで修正できます。ページモードにてPDFファイルを自由に選択できます。
- 選択完了後、「PDF 結合」ボタンを押すと、結合処理が開始されます。
- 結合が完了したら、まとめたPDFファイルをダウンロードできます。作成できたファイルをEメールまたはファックスで送信できるほか、DropboxやGoogle Driveなどへの保存にも対応可能です。
PDF24 Toolsは、完全に無料かつ無制限に利用できる点が大きなメリットです。 また、ファイルサイズの上限も比較的大きく、大きなPDFファイルでも結合できます。
オンラインサービス利用時のメリットと注意点
オンラインPDF結合サービスを利用するメリットと注意点をまとめました。
メリット:
- ソフトのインストールが不要
- OSに依存しない
- 多くのサービスが無料で利用可能
デメリット:
- 機密性の高いファイルの取り扱いには注意が必要
- インターネット接続が必要
- サービスによってはファイルサイズやダウンロードに制限がある
オンラインサービスは手軽で便利ですが、機密情報を含むPDFファイルを扱う場合は、セキュリティポリシーなどを確認し、慎重に利用しましょう。
まとめ
WindowsでPDFを結合する方法は、PDF結合ソフトを使用する方法と、オンラインPDF結合サービスを使用する方法の2種類があります。それぞれにメリット・デメリットがあり、用途に応じて使い分けることをおすすめです。以上、皆さんにお役に立てれば幸いです。
よくある質問(FAQ)
WindowsでPDFを結合する際によくある質問をまとめました。





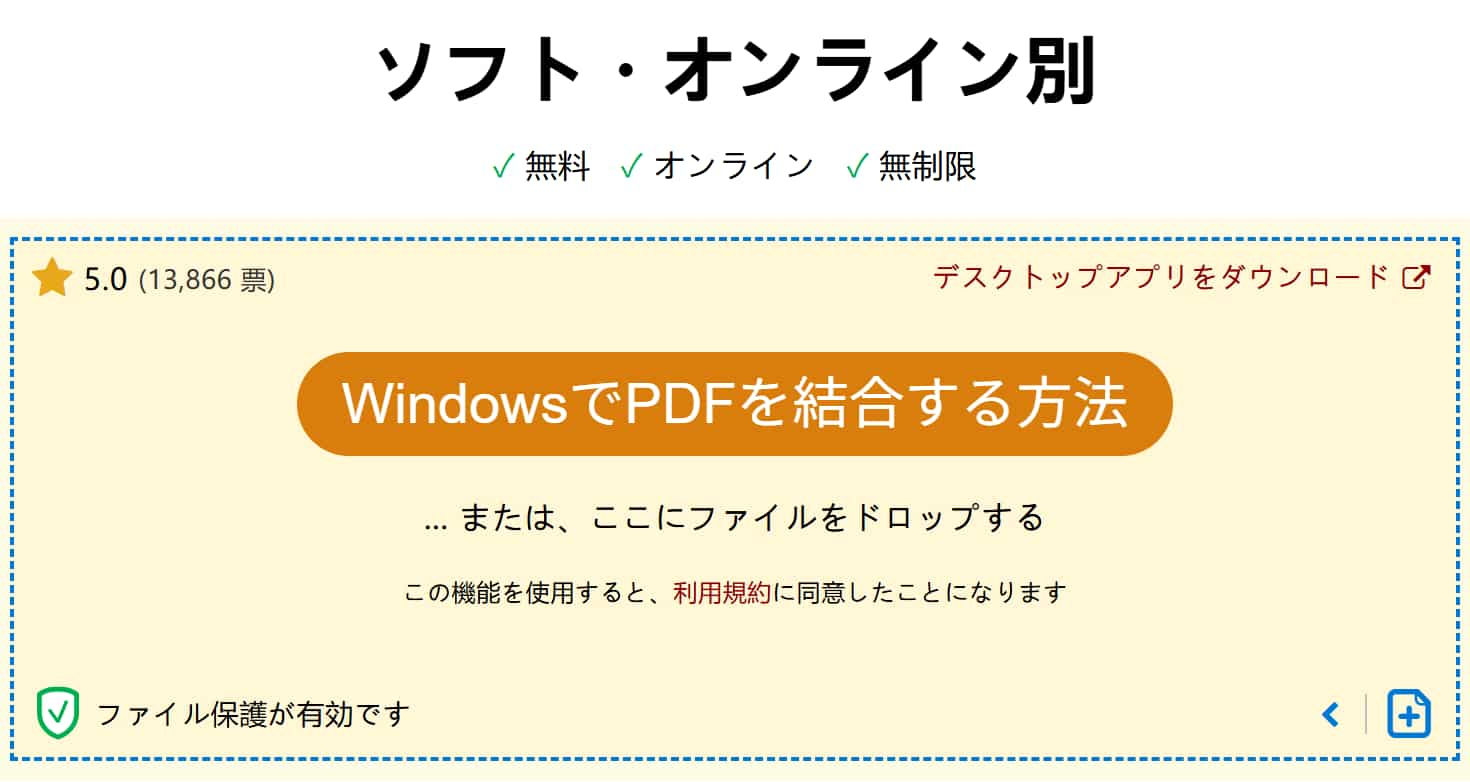







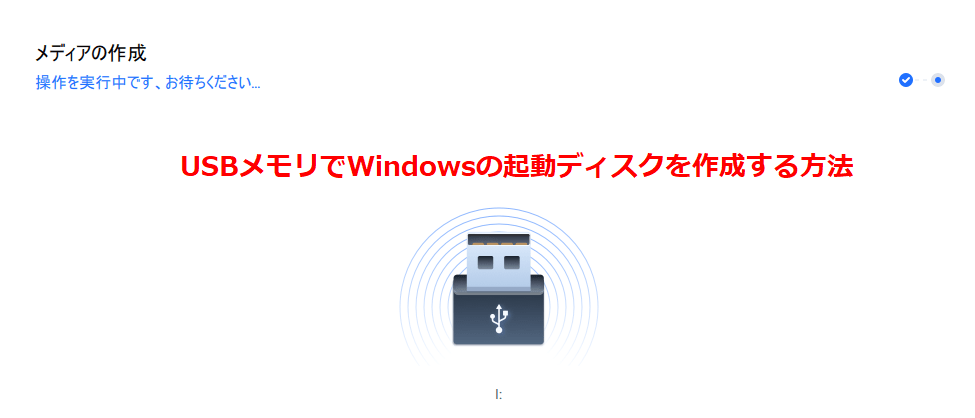
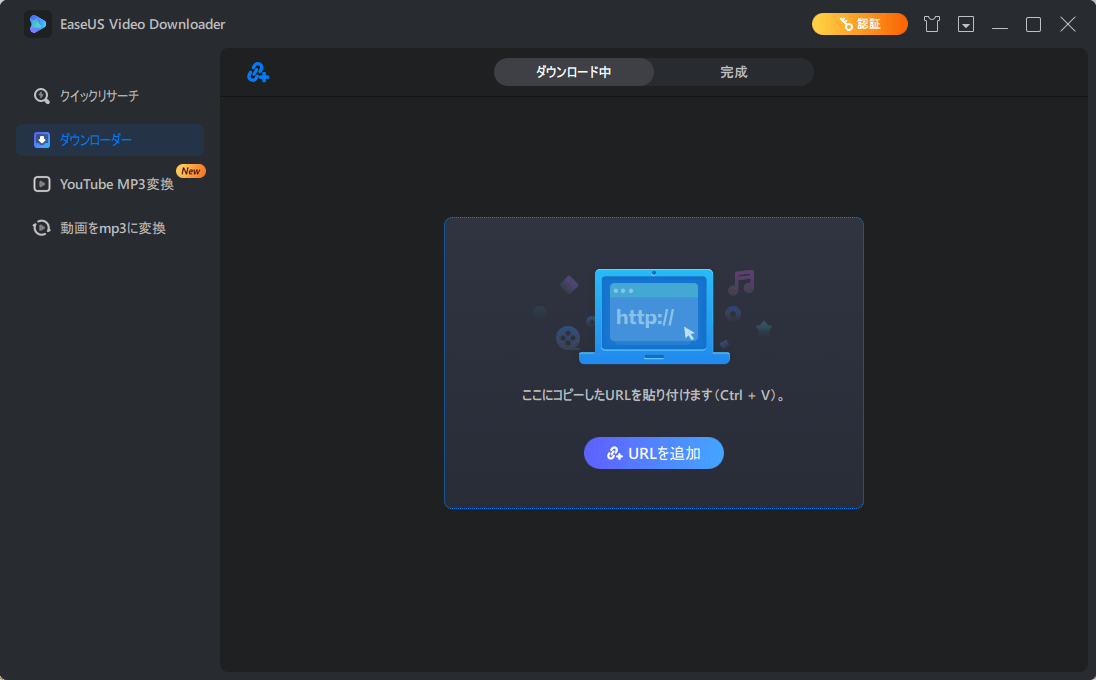







コメントを残す