基本情報
製品名:Donemax Disk Clone
開発元:Donemax Software
サイズ:66.7MB
バージョン:2.0(2023年4月)
ライセンス種類: シェアソフト
対応する言語:英語
対応するOS:Windows 11/10/8/7/Vista & macOS 13~10.9
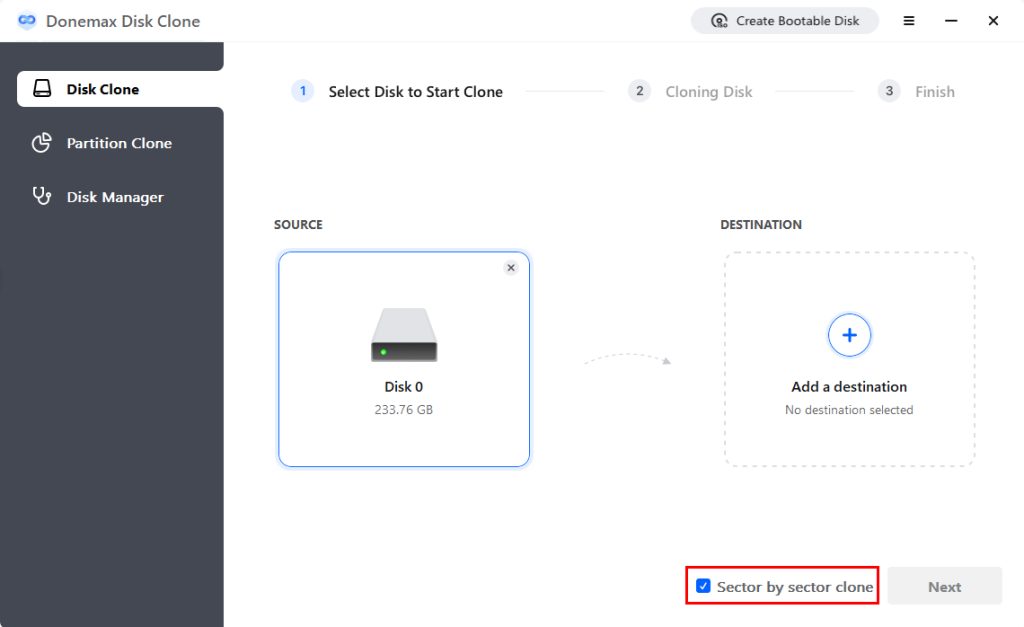
機能概要
✅ディスククローン(Win/Mac向け)
起動ディスクを含むハードディスク全体を別のデバイスや外部デバイスにクローンしたり、外部デバイスからコンピュータにデータをクローンしたりすることが簡単にできます。
✅パーティションクローン(Win向け)
ソースディスクのパーティション上のすべての内容をターゲットパーティションにクローンしたり、外付けドライブのパーティションからデータをPCに転送したり、データを失うことなく行うことができます。
✅OSローン(Mac向け)
Macの起動ディスクを外付けハードディスクに安全にクローンし、完全に起動可能なバックアップを簡単に作成することができます。Time Machineを完璧に補完し、Time Machineのボリュームと一緒に起動可能なバックアップを保存することも可能です。Mac向けポータブルタイプの外付けハードディスクを一度接続すると、複数のMacで同じ外付けハードディスク内のmacOSのすべての機能、データ、アプリケーションにアクセスすることができます。macOSやアプリケーションを再インストールする必要がなく、時間を節約してすぐに楽に仕事を開始します。
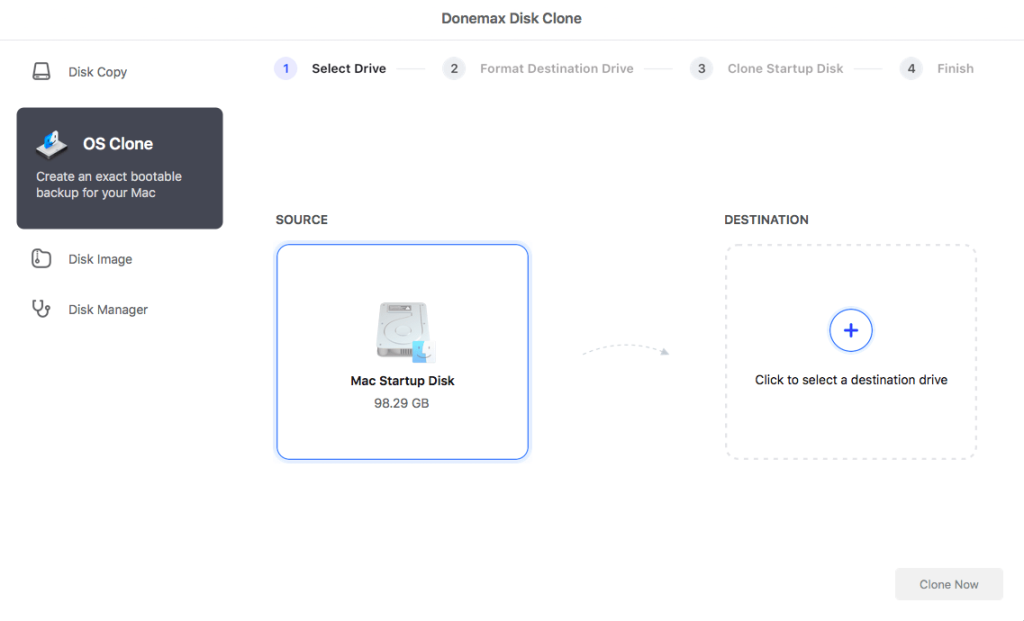
✅ディスクイメージの作成(Mac向け)
ハードディスクのイメージを作成し、大切なデータをフルバックアップして万全の保護を実現し、ディスクイメージの保存場所も自由に設定することができます。イメージファイルをDMGまたはZIP形式にアーカイブして、Macのディスクスペースも解放することができます。フレンドリーなインターフェイスで、数クリックだけでMacデータをバックアップ可能です。
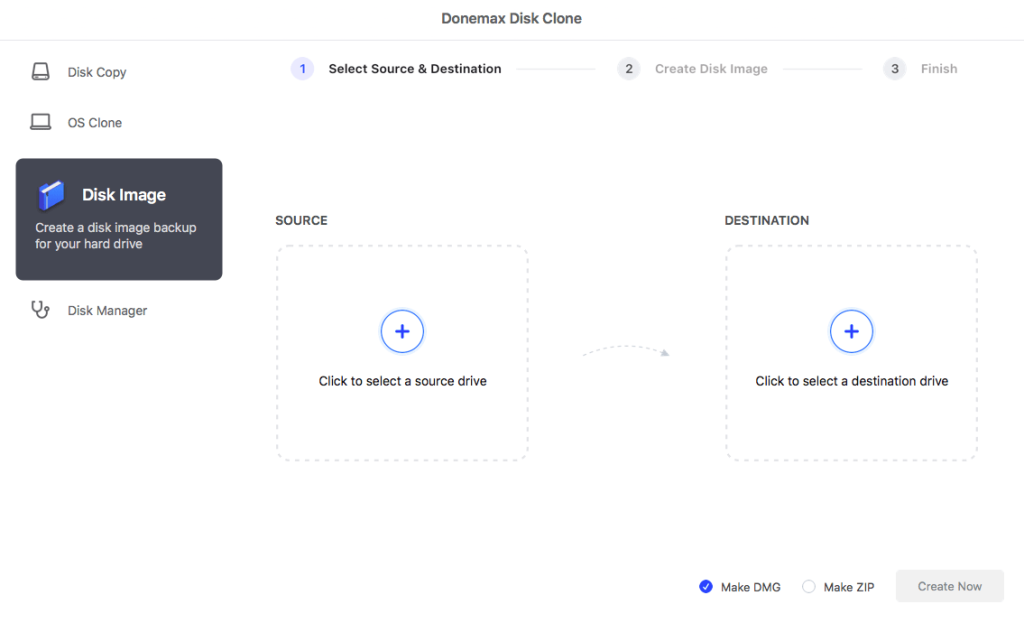
✅ブータブルディスクの作成(Win向け)
クラッシュしたパソコンやWindows OSのないパソコンからUSBメモリやCD/DVDで起動したい場合、このブータブルディスク作成機能で起動可能なWindows PE環境を素早く作成できます。
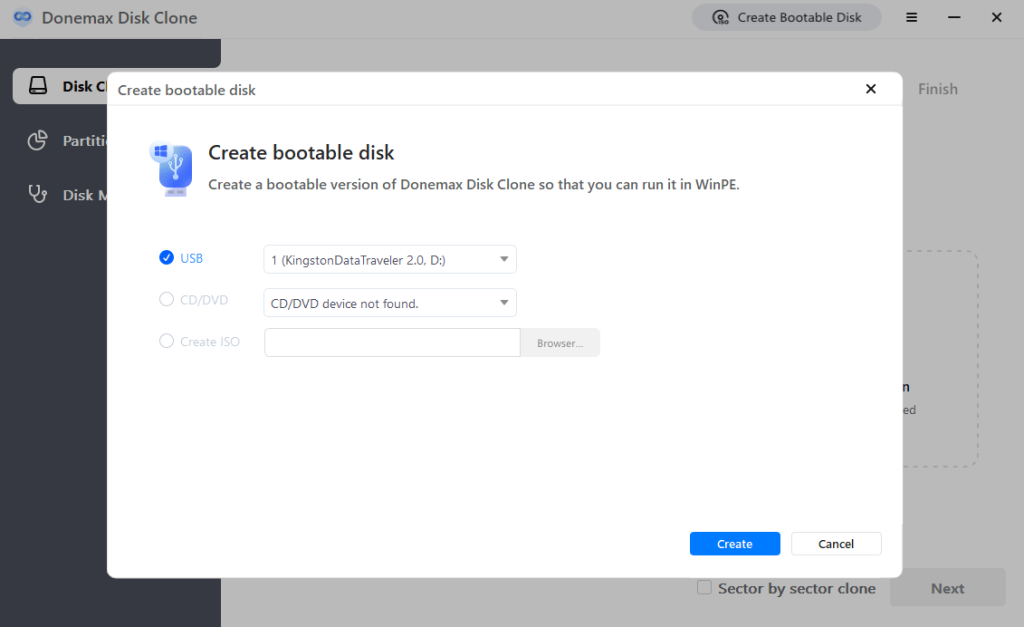
✅ディスク管理(Win/Mac向け)
Donemax Disk Cloneを利用して、内臓ディスクやパーティションを修復したり、フォーマットしたり、名前変更したりすることを実現できます。そして、外付けデバイスにも対応可能です。
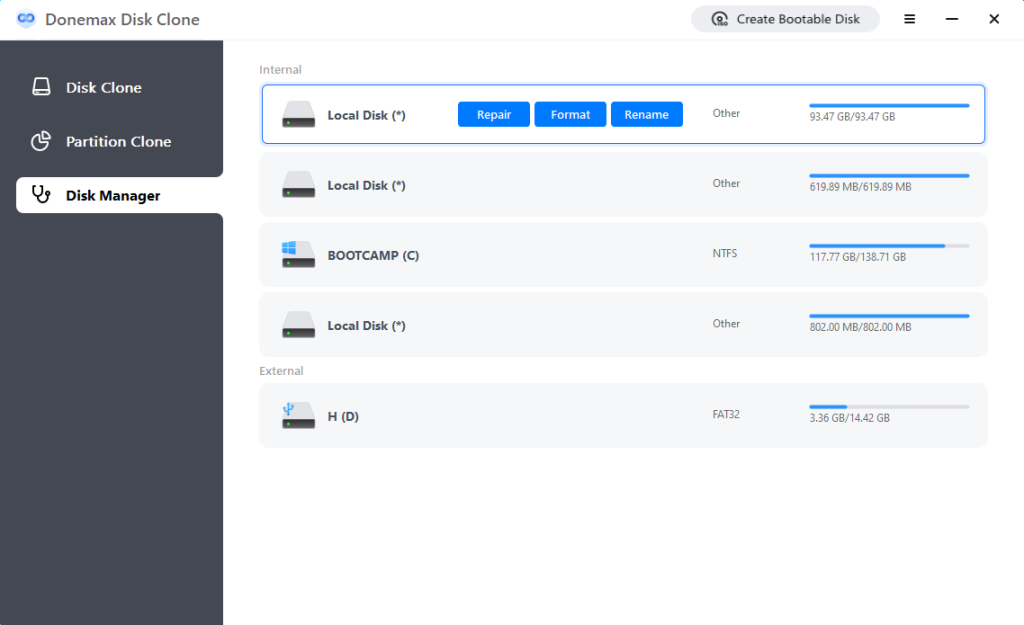
【Windows/Mac対応】Donemax Disk Cloneでディスクをクローンする手順
ステップ1. SOURCE(クローン元)とDESTINATINE(クローン先)のディスクを選択します。セクタ単位でディスクをクローンする場合、「Sector by sector clone」オプションをチェックすればいいです。
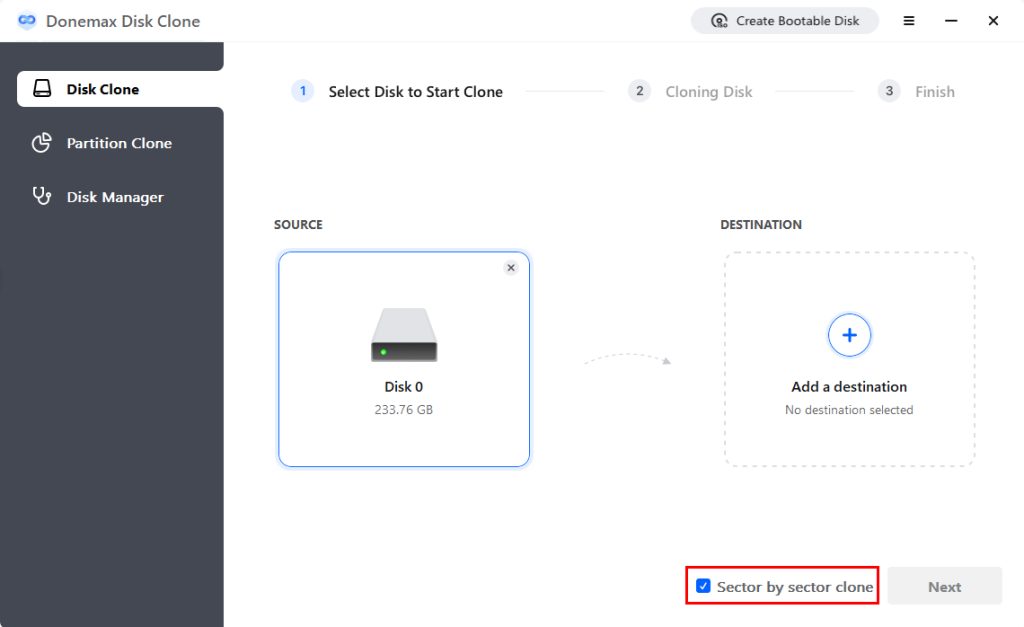
ステップ2. SOURCE(クローン元)とDESTINATINE(クローン先)を選択した後、Next(次へ)ボタンをクリックして続行します。その後、クローン先のディスクのレイアウトを確認し、編集することができます。
Only clone existing data:クローン元のディスク上の既存データのみをクローン先のディスクにコピーします。
Autofit the disk:ディスクのサイズに応じて、クローン先のディスクのレイアウトを変更します。
Copy as the source:クローン先のパーティションを変更せず、クローン元のパーティションと同じになります。
Edit disk layout:クローン先のパーティションのレイアウトを手動でサイズ変更/移動することができます。
クローン先がSSDにする場合、念のために、「Check the option if the target is SSD」オプションをチェックします。
ステップ3. Clone(クローン)ボタンをクリックし、クローンを開始します。システムディスクをクローンした場合、クローン後のディスクから起動してみて、起動できるかどうかを確認することができます。
【Windows/Mac対応】Donemax Disk Cloneでパーティションをクローンする手順
ステップ1. SOURCE(クローン元)とDESTINATINE(クローン先)のパーティションを選択します。セクタ単位でパーティションをクローンする場合、「Sector by sector clone」オプションをチェックすればいいです。
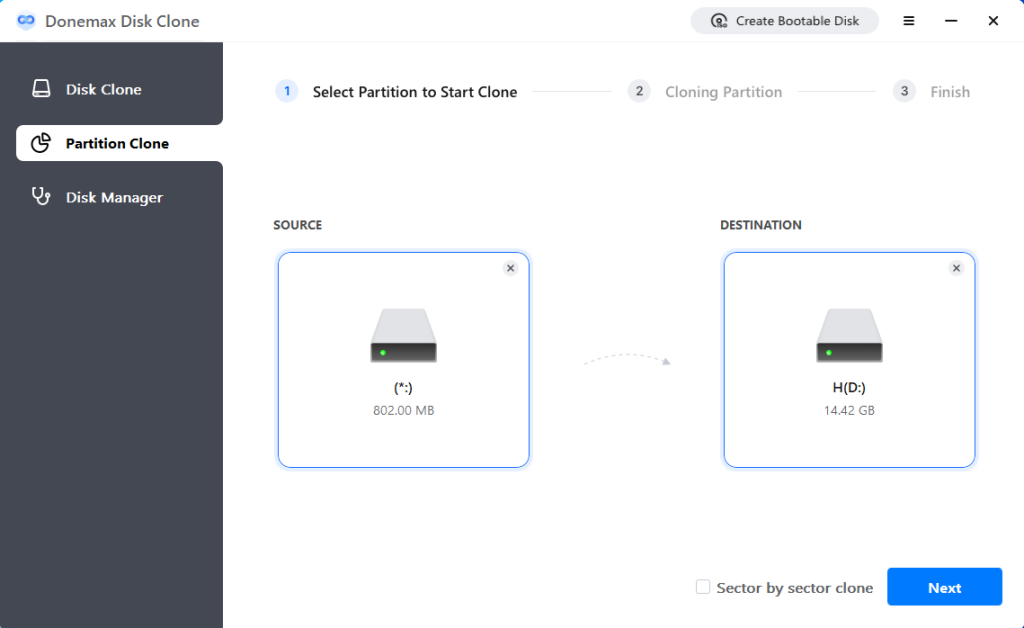
ステップ2. Next(次へ)ボタンをクリックして続行します。その後、クローン先のパーティションのレイアウトを確認し、編集することができます。
クローン先がSSDにする場合、念のために、「Check the option if the target is SSD」オプションをチェックします。
ステップ3. Clone(クローン)ボタンをクリックし、クローン処理を進めます。クローン処理後、クローン先のデータを確認することができます。
まとめ
現在まだ英語の画面ですが、初めて見て非常に分かりやすいと感じしておます。プログラム内のガイドにより、3ステップだけでディスクまたはパーティションのクローンを行えます。機能がそれほど豊富ではありませんが、初心者にとって十分だと思います。以上でクローンソフトDonemax Disk Cloneを説明させていただきました。





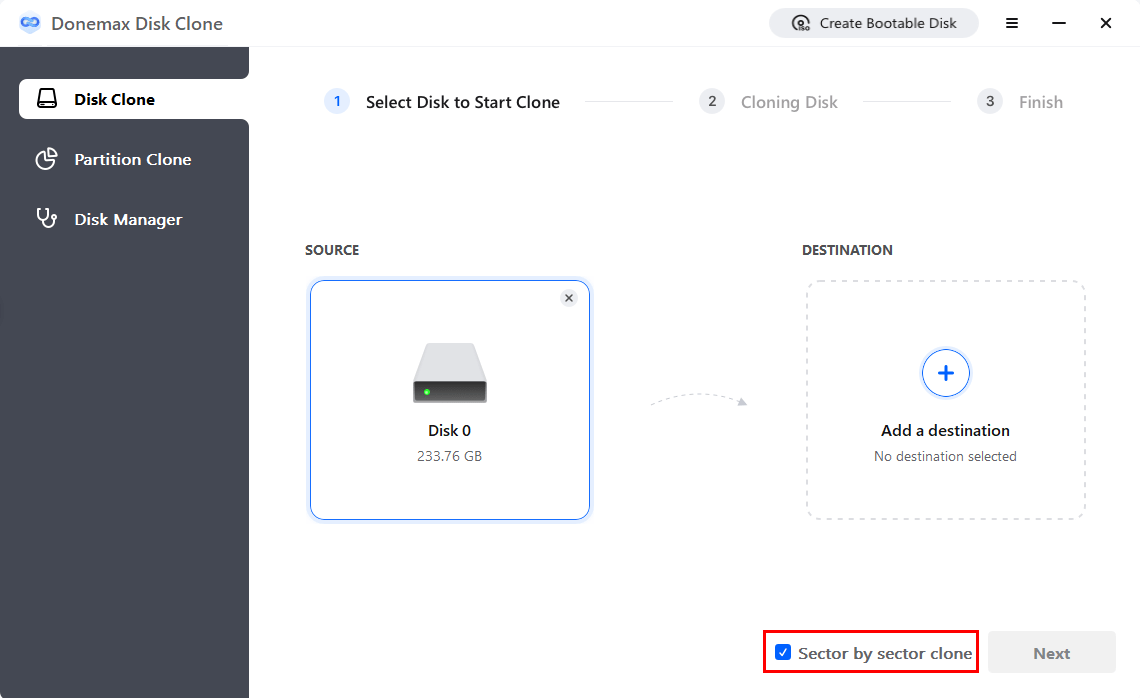

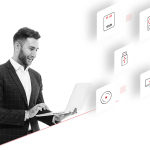
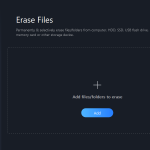
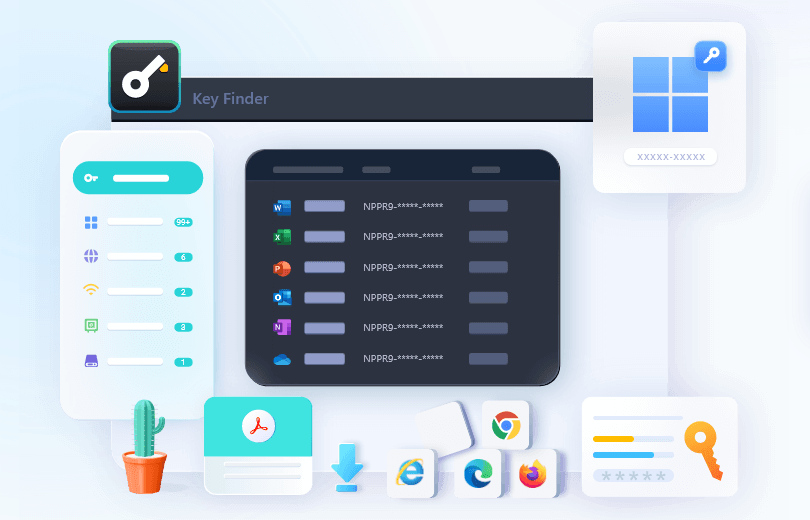
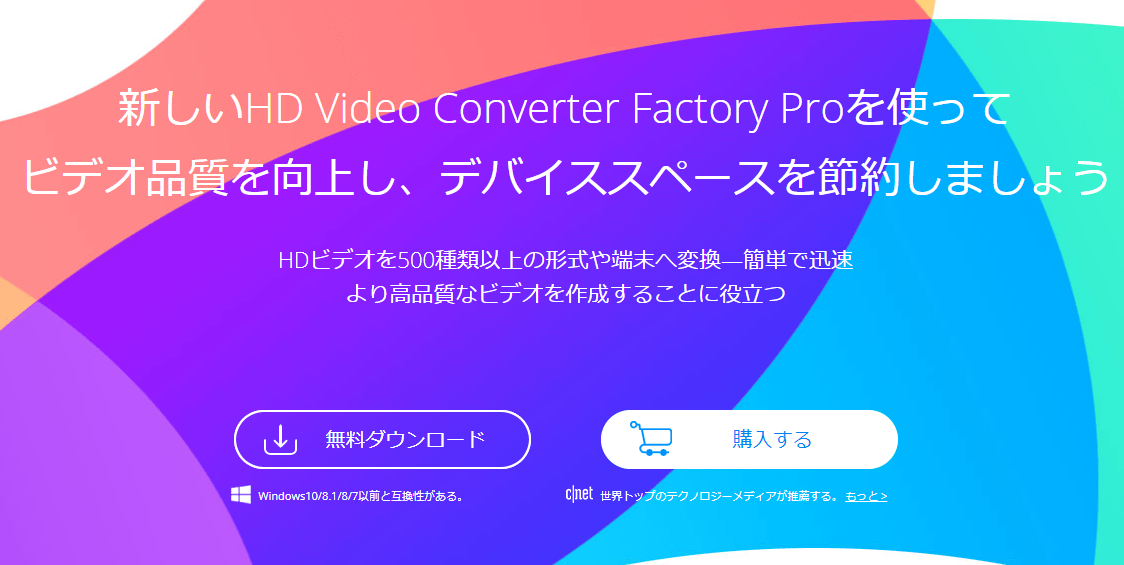


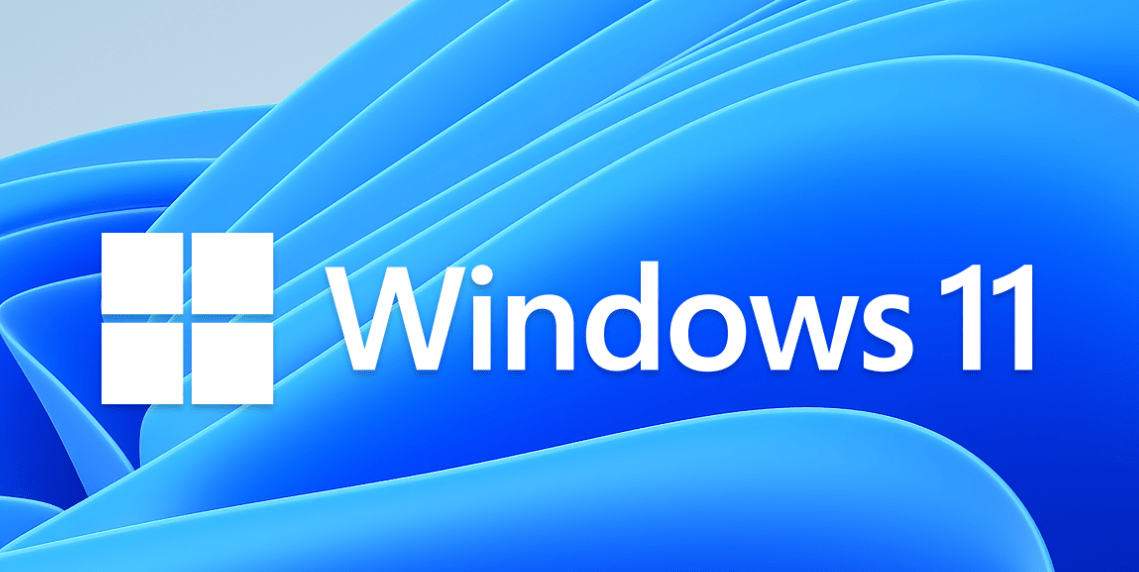
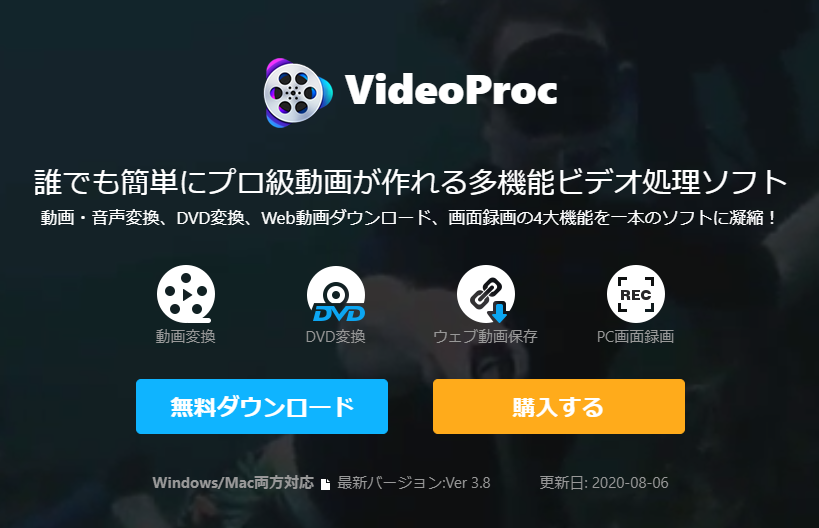
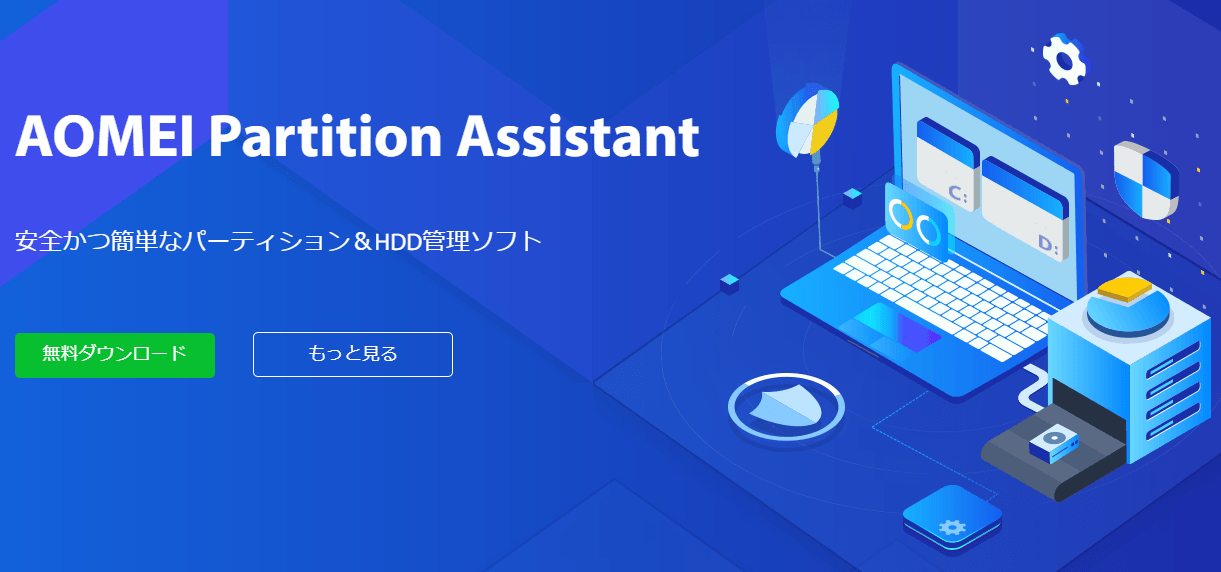
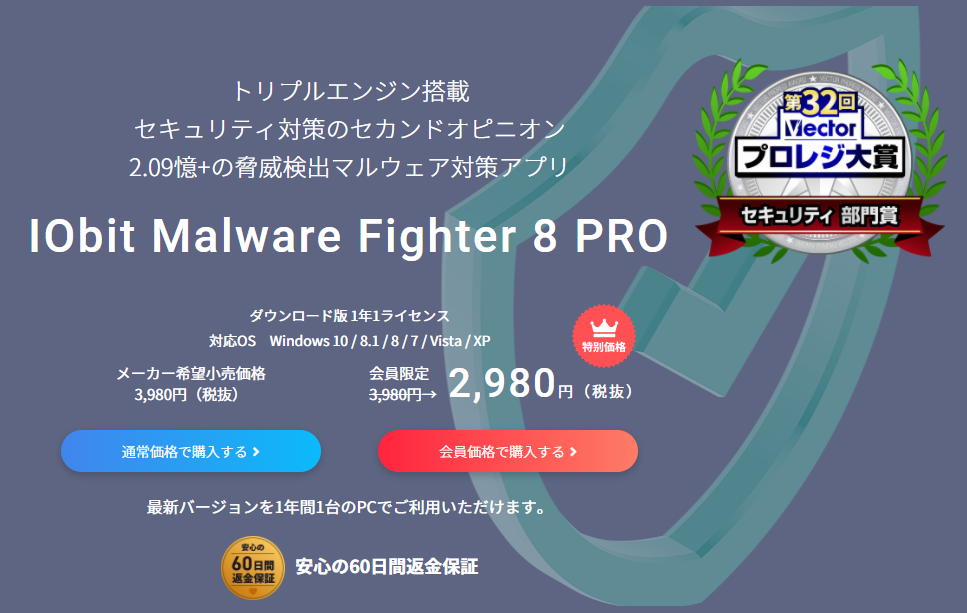







コメントを残す