基本情報
製品名:VideoProc
開発元:Chengdu Digiarty Software, Inc
サイズ:45.5MB
バージョン:3.8(2020年9月)
ライセンス種類: シェアソフト
対応する言語:日本語
対応するOS: Windows Vista/XP/7/8/8.1/10
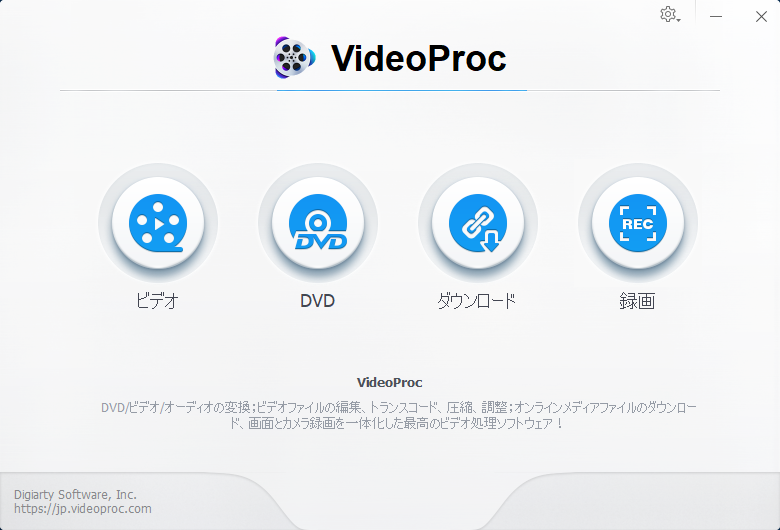
機能概要
▶ビデオ変換&編集
▶DVD変換&バックアップ
▶動画ダウンローダー
▶レコーダー
インストール
1.下記にて公式サイトからVideoProcをダウンロードして、インストールできます。

2.ダウンロードしたプログラムvideoproc.exeをダブルクリックして、実行します。
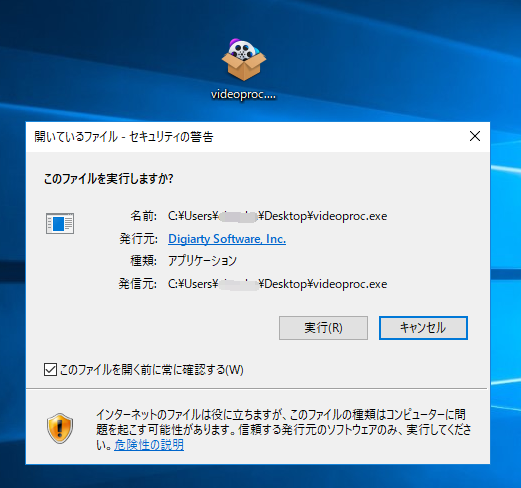
3.インストールボタンを押します。
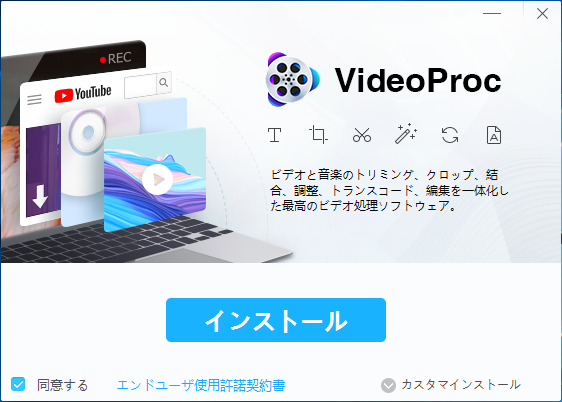
自由にインストールしたい場合、「カスタムインストール」をクリックして、保存先を選択します。
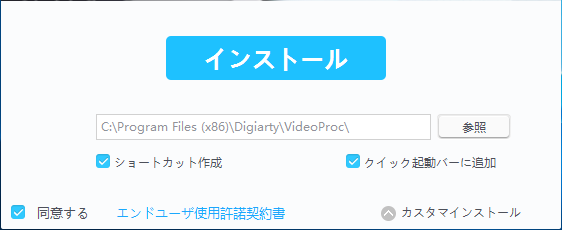
4.インストール中
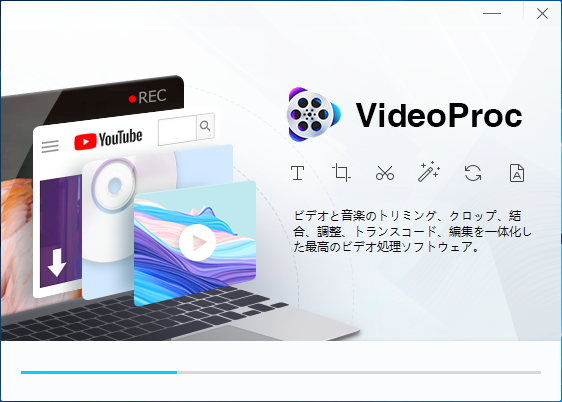
5.インストールが完了しました。
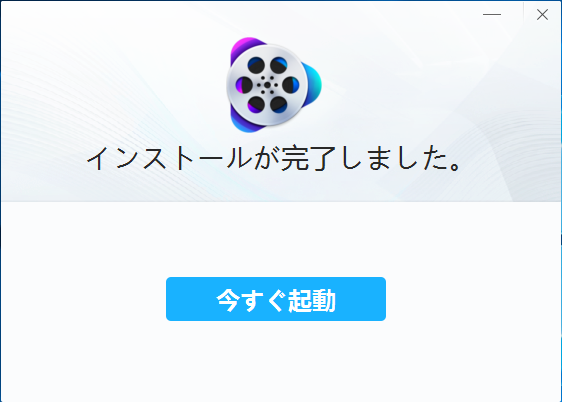
6.メールアドレスとライセンスコードを入力して、製品版にアップグレードします。
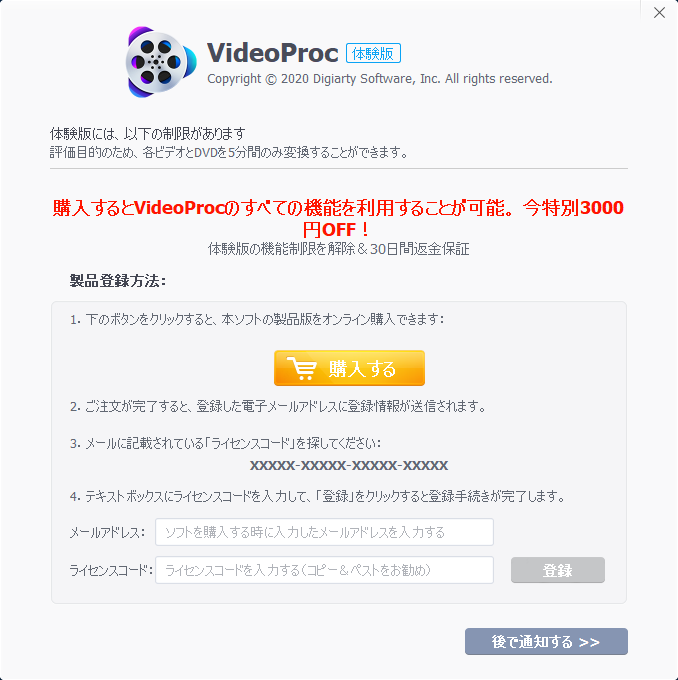
体験版では、各ビデオとDVDを5分間しか変換できません。今なら3千円オフにて製品版を購入することができます。
※体験版と製品版の区別は下記にて確認できます。
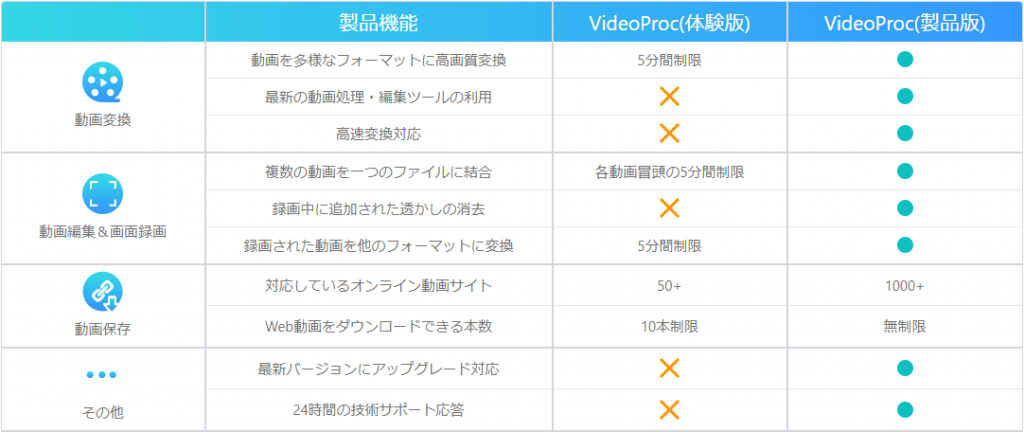
使い方

ビデオ変換&編集:ビデオのトリミング、クロップ、合併、編集を完備するツールボックス。サイズと品質の比率を完璧に保ち、4K/8Kビデオ、HD MKV、HEVC、MP4などのビデオを超高速で変換や圧縮できます。
動画編集
ビデオを選択して動画編集を開始します。
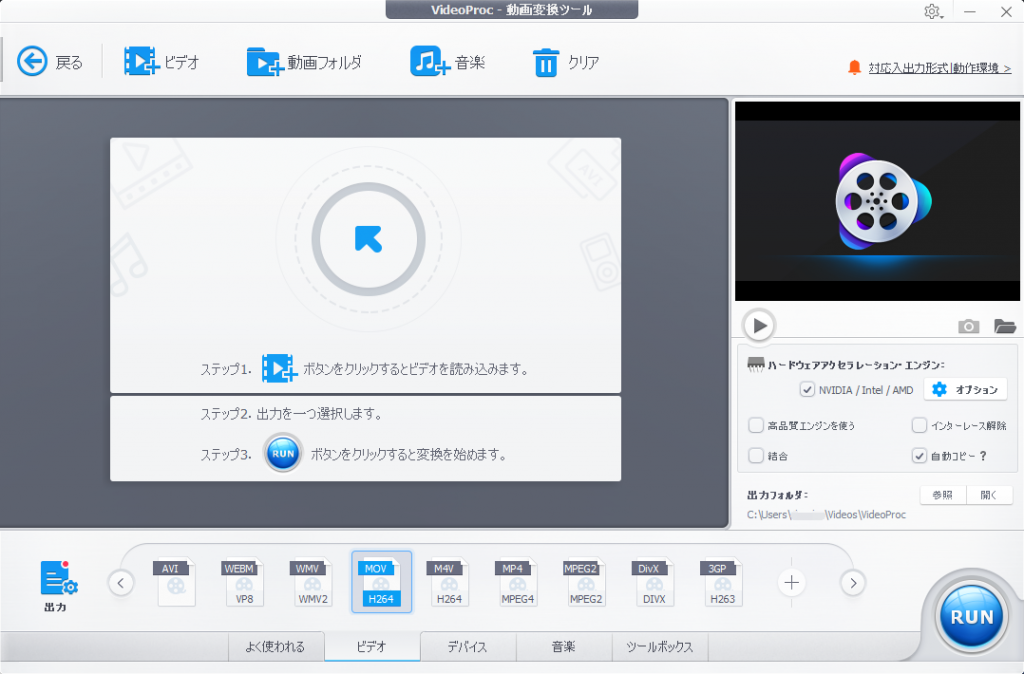
動画導入後、画面上の編集機能にて効果、透かしや字幕などをかけたり、分割したりすることができます。
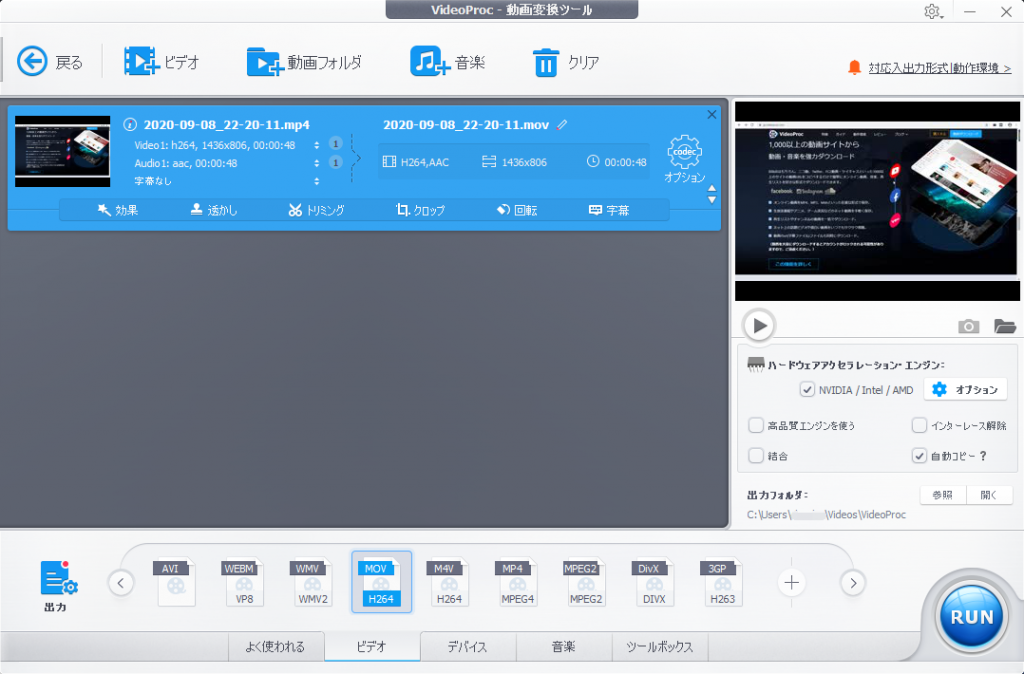
ビデオ&オーディオ:左側のは元のビデオで、右側のは編集後のビデオです。どうな編集を行っても、即時にプレビューできます。下方では回転の方向を上、下、左、右へ調整し、0.10xー16xの再生速度も設定できます。音量もオーディオ遅延の設定に対応できます。
✅タイムスタンプを再計算:このオプションは、ビデオとオーディオに同期化を強制させます。
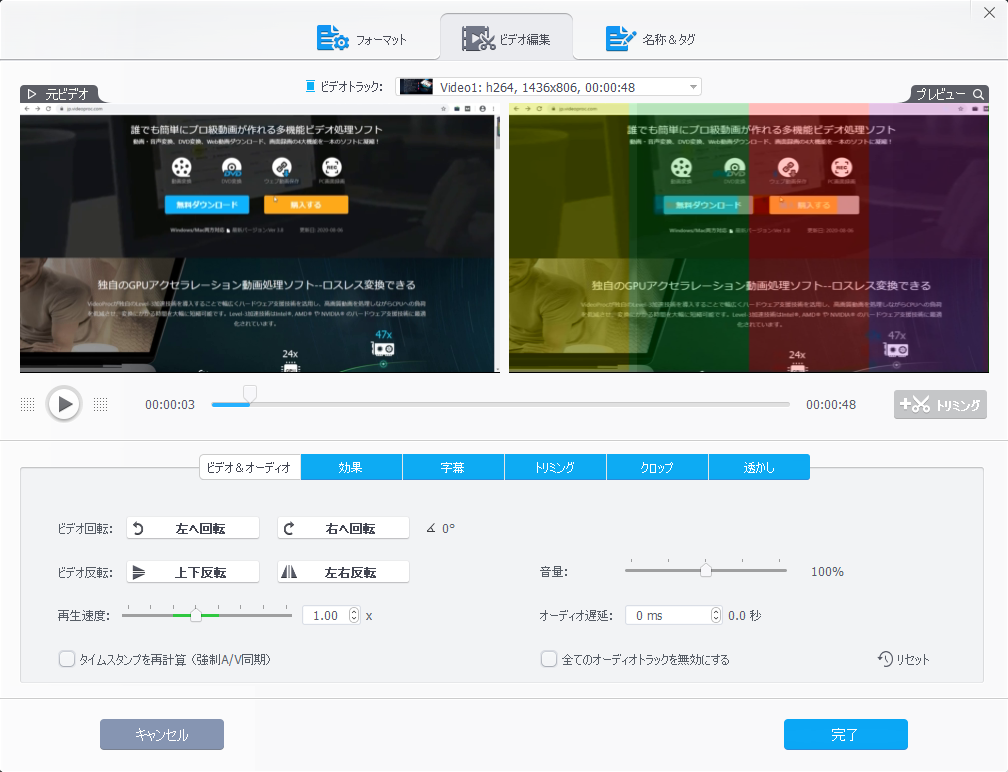
効果:グレースケール、色反転、ノイズ、ミラーリング、レンズ補正など、16種類の効果があります。初心者にとって、十分に使えると思います。
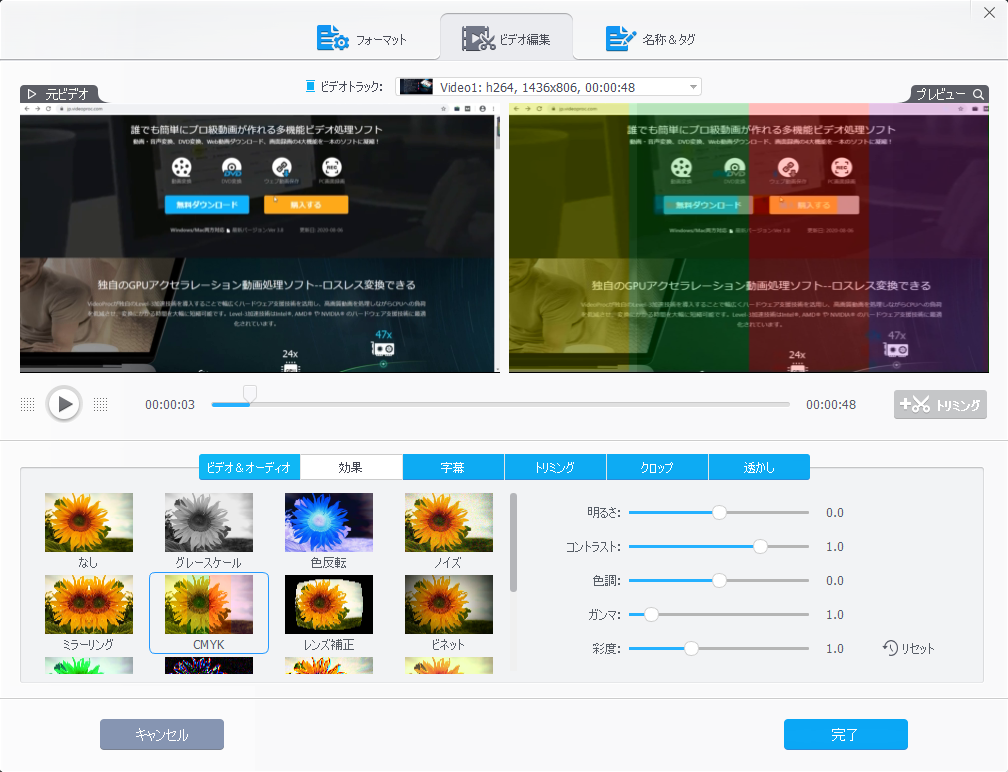
字幕:準備しておいた字幕ファイルを追加できます。そして、検索機能を使って、映画やTVドラマの名前で直接検索し、動画への追加も可能です。
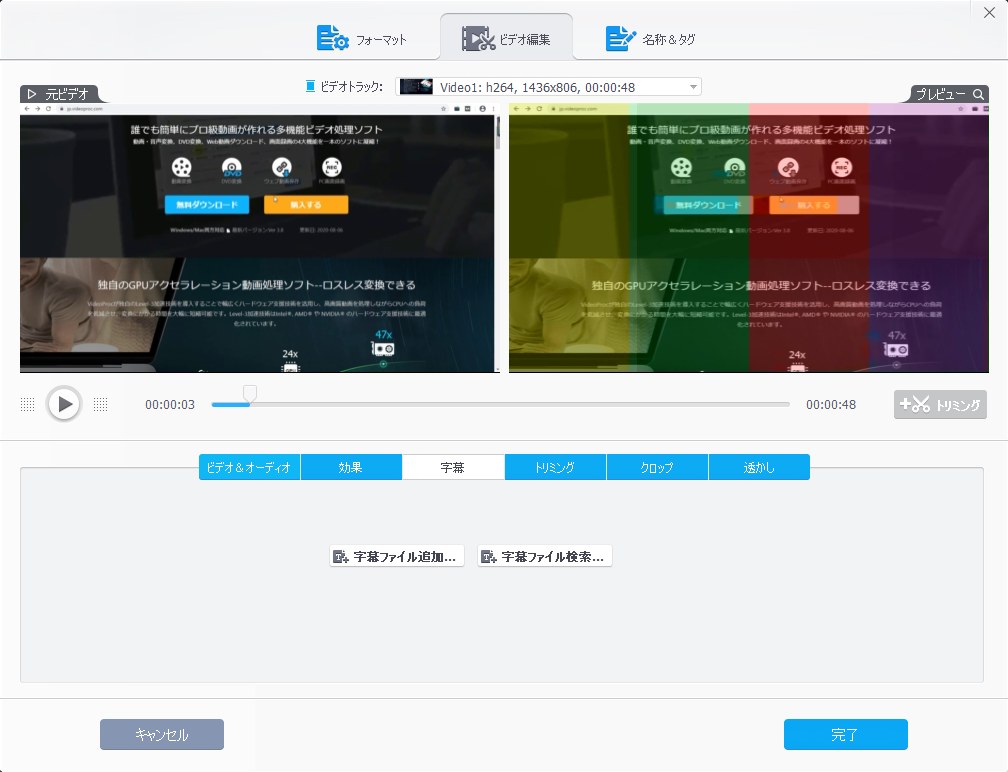
トリミング:タイムラインでノブをドラッグして、時刻を設定します。次に、トリミングボタンをクリックすると、選定の部分だけを自由に分割りできます。複数のクリップが存在しても、一本の動画に合併されます。
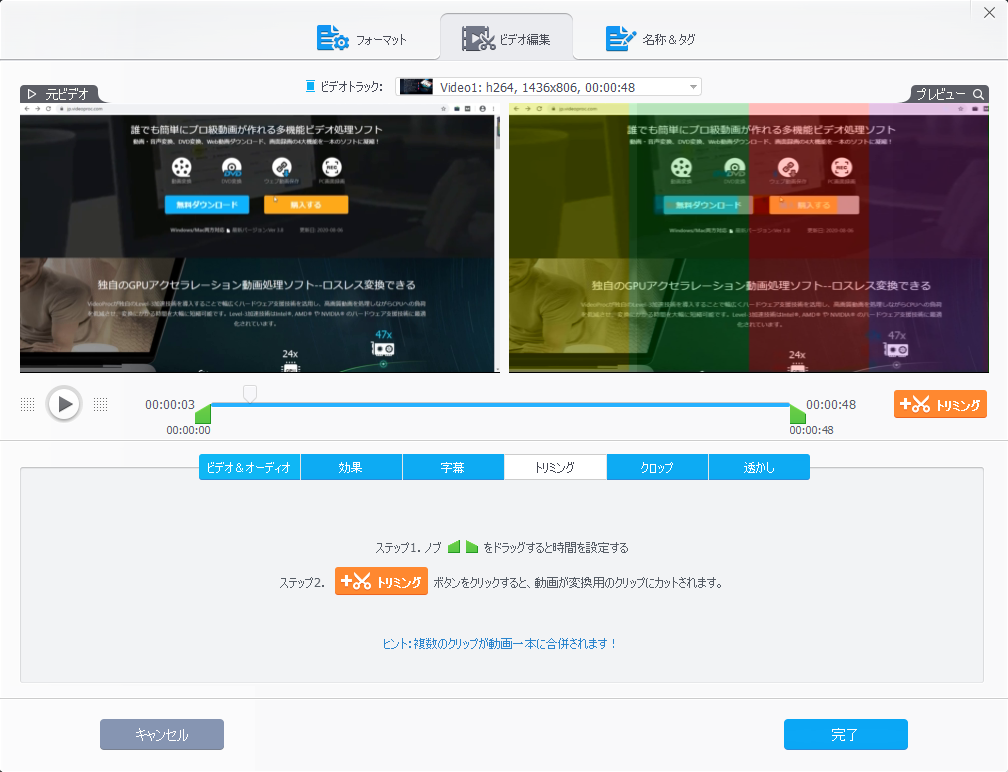
クロップ:クロップ機能を利用したい場合、「クロップを有効にする」にチェックを入れます。この機能では、動画内の注目させたい部分を拡大できます。
スケーリング:アスペクト比を変更せずにフレームサイズを変更
レターボックス検測:映像の上下に追加した黒帯を検測
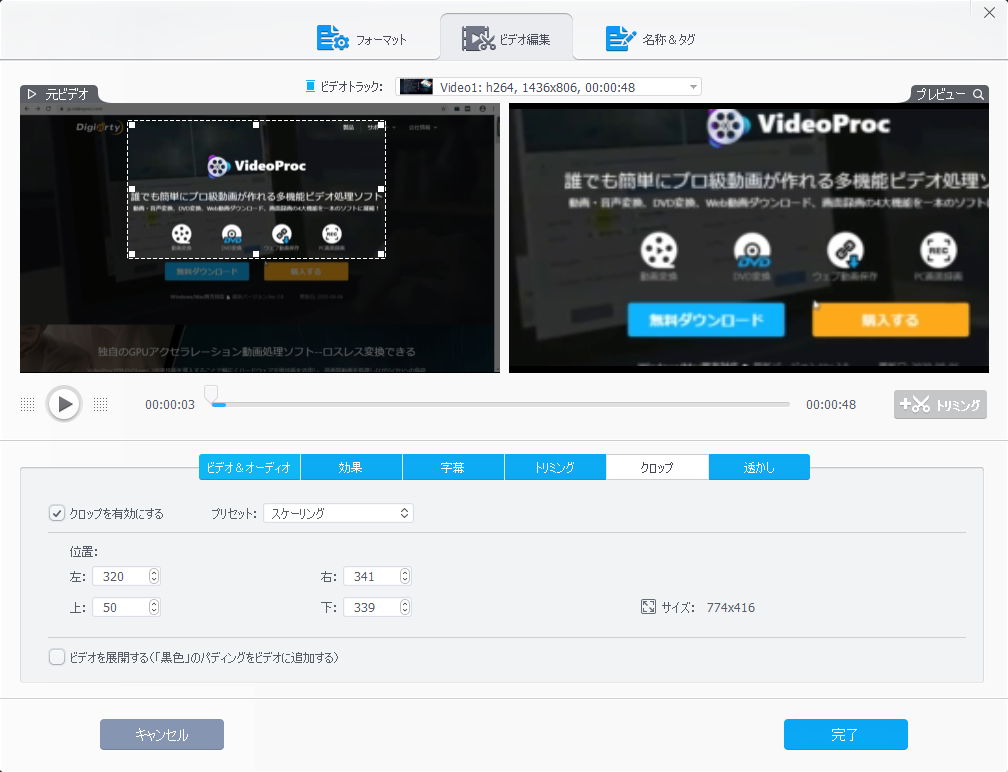
透かし:透かし機能を利用したい場合、「透かしを有効にする」にチェックを入れます。動画内へテキストやロゴなどの画像ファイルを追加できます。
テキスト入力後、「A」というボタンを押すと、文字のフォント、色、サイズの変更を実現できます。
そしてまた、タイムコードの追加にも対応しています。
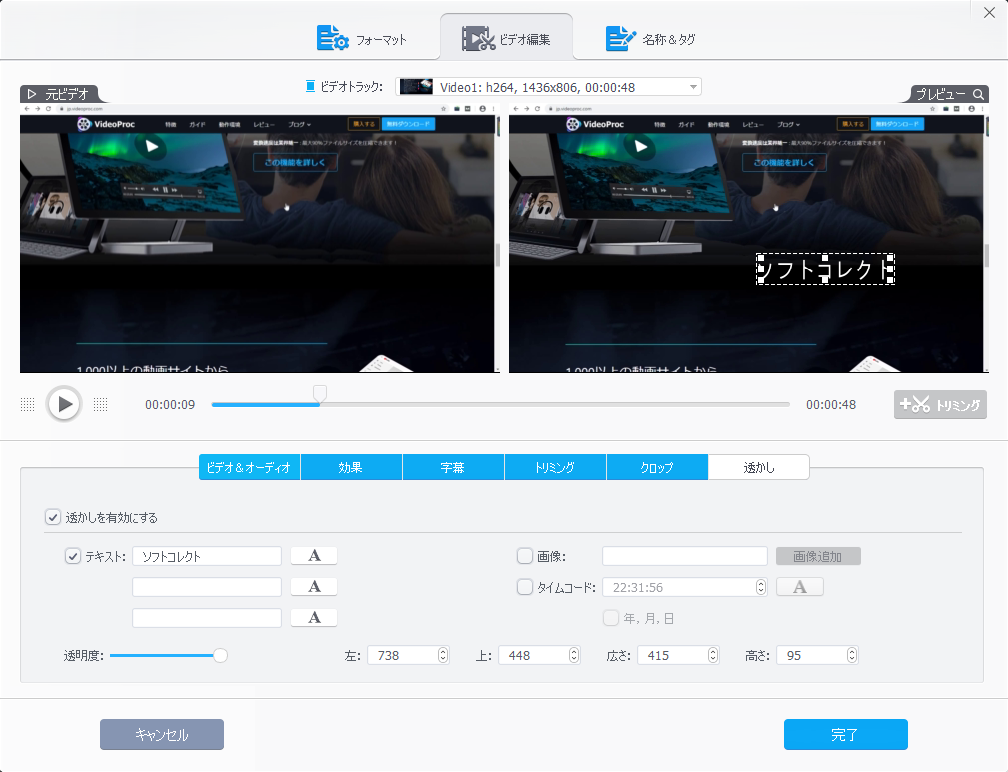
動画変換
ステップ1:ファイル形式を変換したい動画を導入します。
ステップ2:出力の種類を選択します。
ステップ3:「RUN」(実行)をクリックして、変換を開始します。
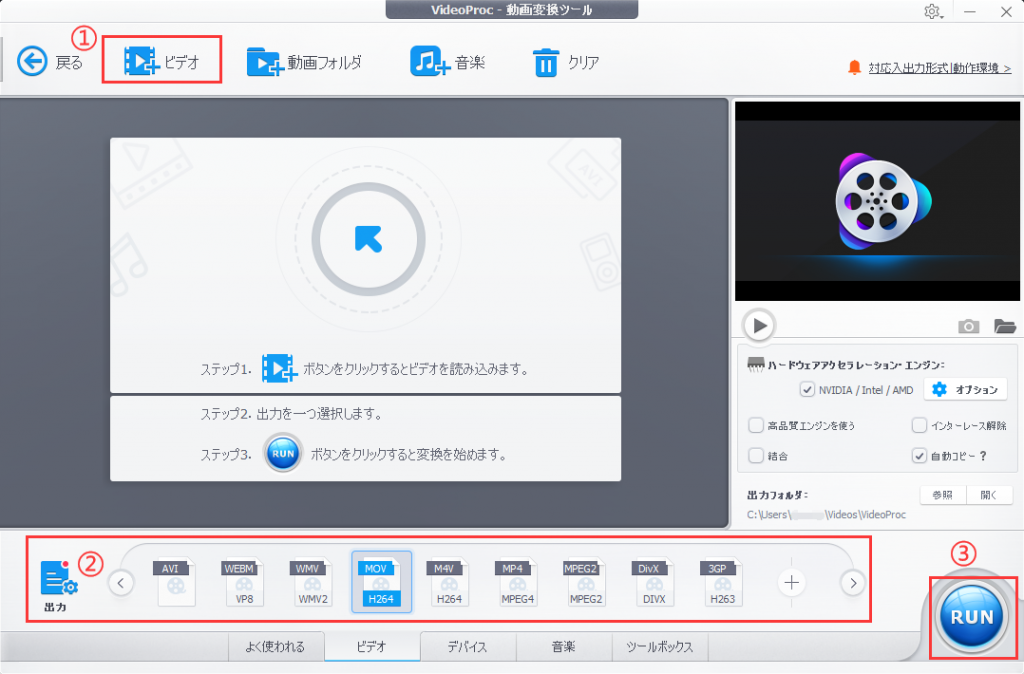
また、実用的な機能を満載したツールボックスも備えています。
✅手ブレ補正:ドローン、iPhoneで撮影した映像、手ブレをを取り除き、映像を綺麗に
✅ノイズ除去:機械音やエンジンのアイドリング音や風の音など不要な雑音を除去
✅GIF作成:動画からGIFアニメ画像を作成する。画像の長さと解像度が設定可能
✅レンズ補正:超広角レンズ(魚眼レンズ)で撮影した歪みのある映像を矯正する
✅MKV作成:動画ファイルをエンコードなしで、マルチトラックMKVに作成する。
✅静止画にする:動画からjpg/png形式の連続静止画にする(解像度と枚数が設定可能)
✅ビデオ強化:動画の早送り、音ズレ補正、オーディオトラック無効、音量調整も簡単

DVD変換&バックアップ:DVDやISOイメージをスマホ、タブレット、HDTV、ゲーム機などに再生できるようなフォーマットに変換できる以外、DVDを元品質のまま1:1コピーできます。
DVD変換
ステップ1:DVDディスクを選択して、読み込みます。
ステップ2:出力の種類を選択します。
ステップ3:「RUN」(実行)をクリックして、変換を開始します。
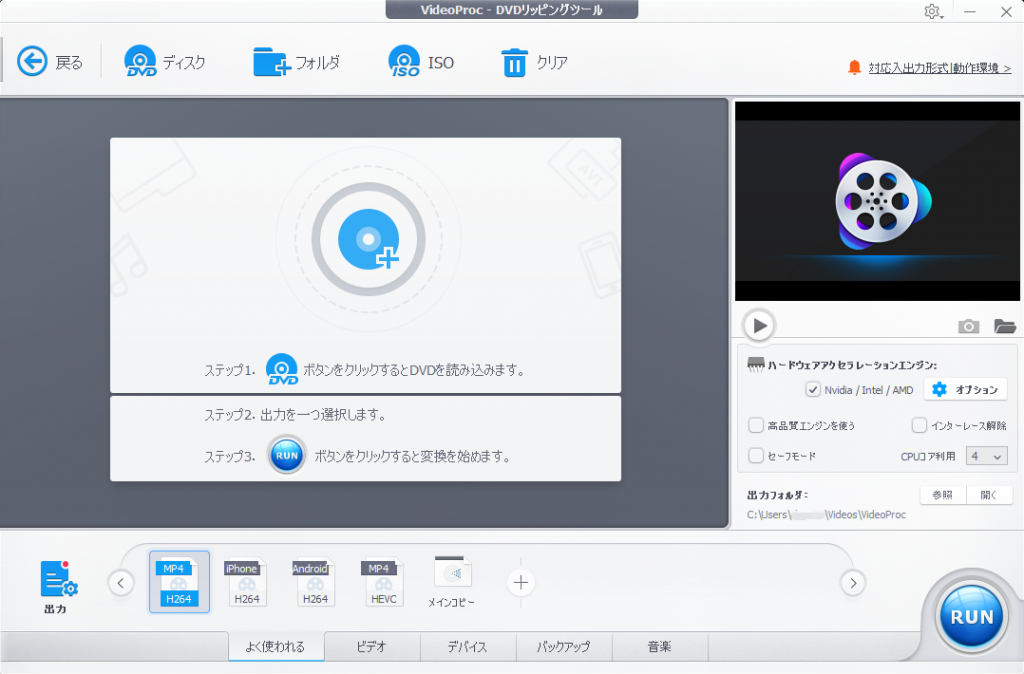
DVDバックアップ
ステップ1:DVDをパソコンのDVDドライブに挿入して、「DVDディスク」をクリックして、導入します。
DVDディスクをVideoProcに追加する時、「自動検出」「強制UDF」「強制ISO」など3つの項目があり、デフォルトで「自動検出」にチェックを入れて完了してください。
ステップ2:出力プロファイルを選択して、完了します。
バックアップの種類は下記になります:
✅メインムービーコピー:選ばれたオーディオ/ビデオトラックでDVDをコピーし、単一のMPGビデオファイルとして保存する
✅フルタイトルコピー:選択されたタイトルのすべてのオーディオ/ビデオ/字幕をバックアップする
✅DVDをISOイメージへクローン:DVDを1:1でISOイメージへクローンする
✅DVDをVIDEO_TSフォルダへクローン:DVDを1:1でVIDEO_TSフォルダへクローンする
✅タイトルをMKVへ丸ごとコピー:すべてのオーディオ/ビデオ/字幕を含むフルタイトルをMKVへバックアップする
✅タイトルを丸ごとバックアップ:タイトルをH.264でエンコードされ、MKVへ丸ごとバックアップする
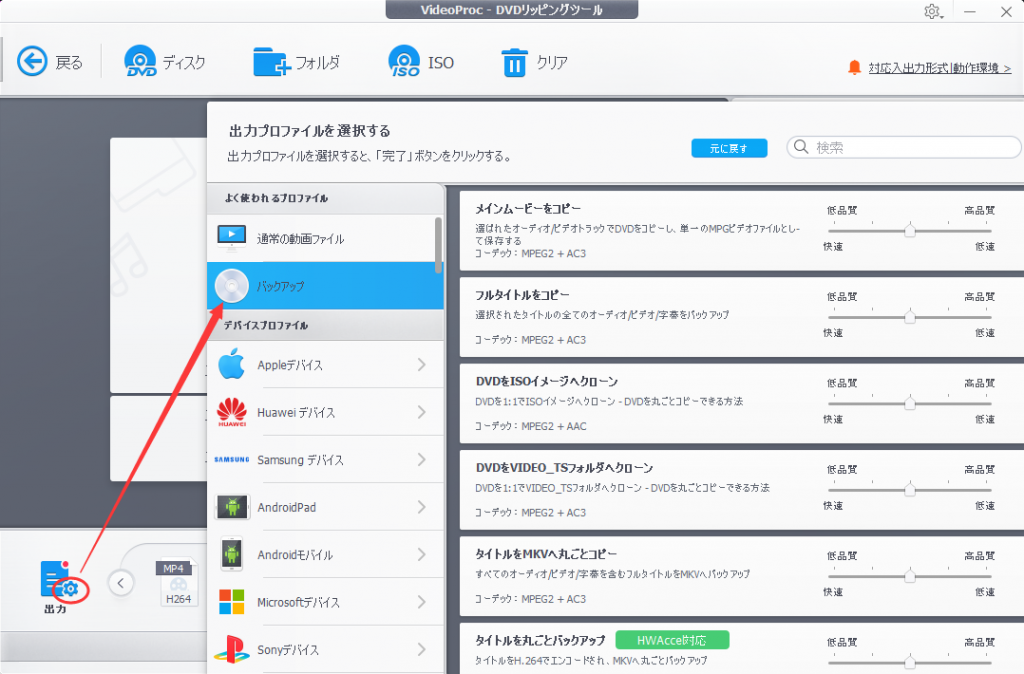
ステップ3:最後に、「RUN」ボタンをクリックし、DVDバックアップを始めます。

動画ダウンローダー:Youtube、FaceBookのような動画サイトからビデオストリーム、ライブビデオ、ビデオプレイリスト、チャンネル、音楽をダウンロードして、異なる解像度&フォーマットで保存できます。
動画ダウンローダー
ステップ1:「ビデオ追加」や「音楽追加」をクリックして、ダウンロードしたい動画や音楽のURLをコピー・ペーストして、分析します。
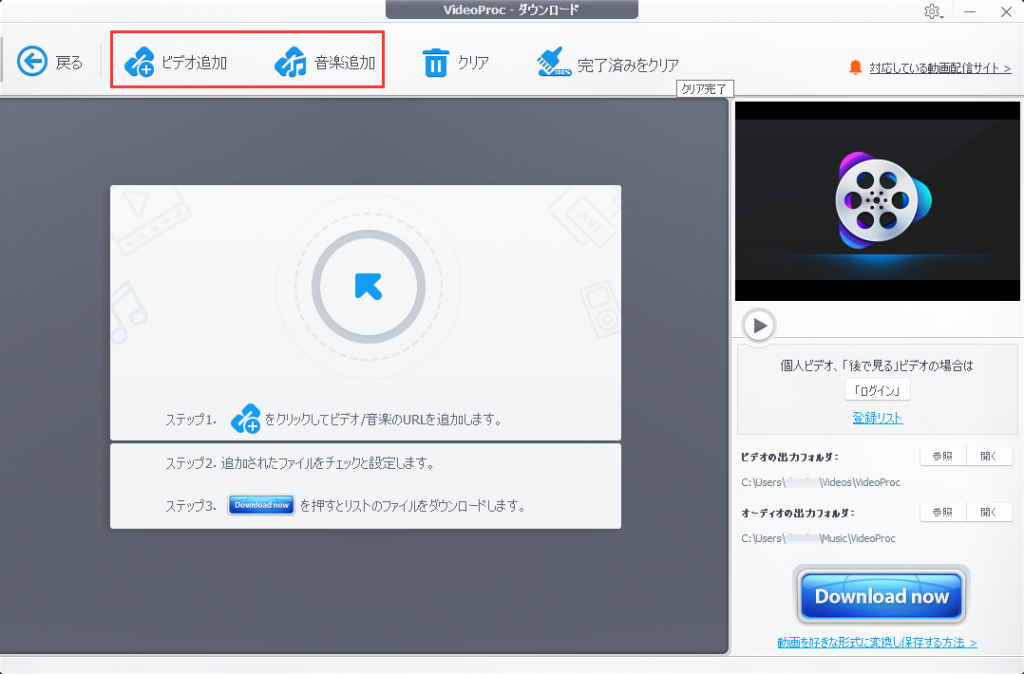
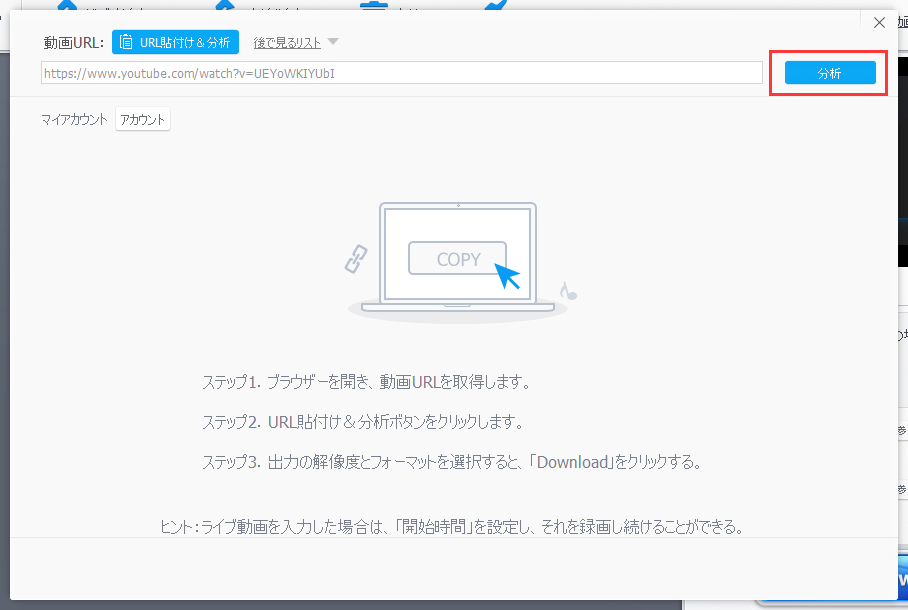
ステップ2:分析完了後、出力の解像度とフォーマットを選択します。
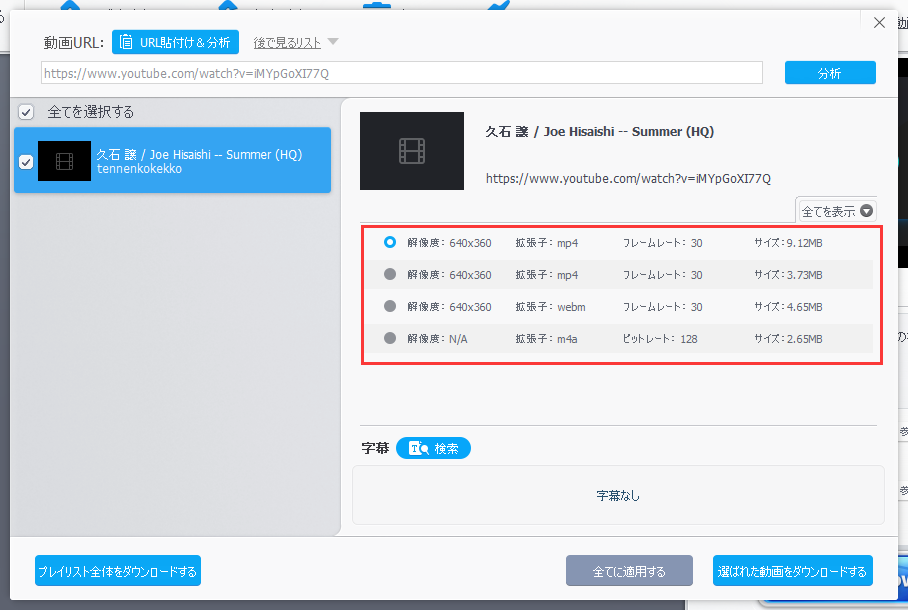
ステップ3:最後に、「Download now」ボタンを押すと、ダウンロードします。
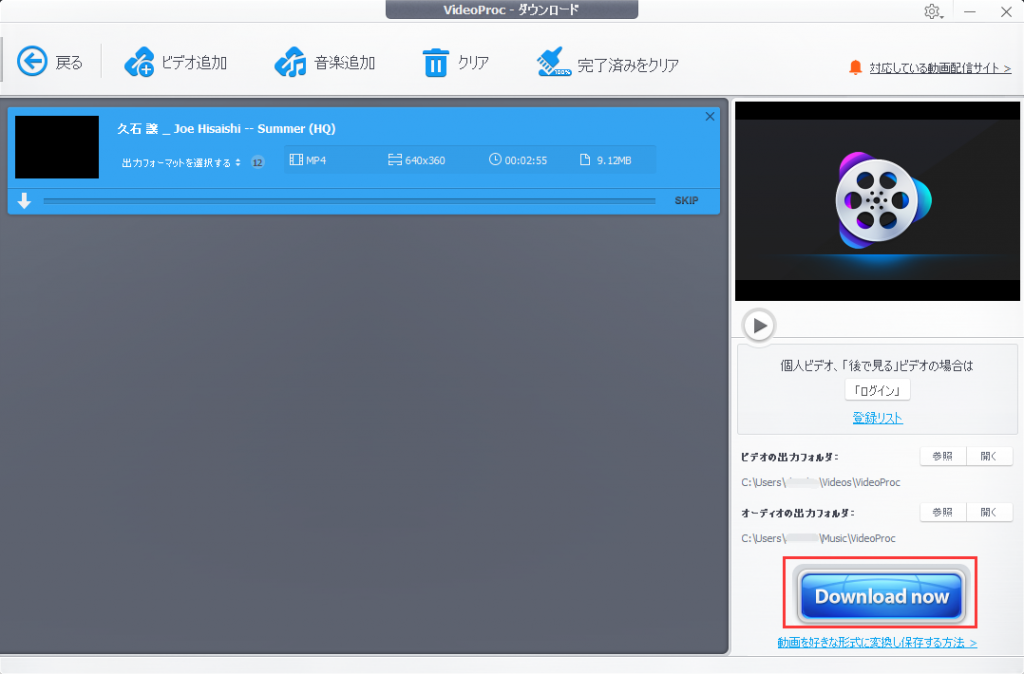
Bilibili、ニコニコ動画、FC2動画、Facebook、など含め、1000以上の動画サイトからダウンロードすることが可能です。
VideoProc 4Kがダウンロード出来る動画・音楽共有サイト一覧
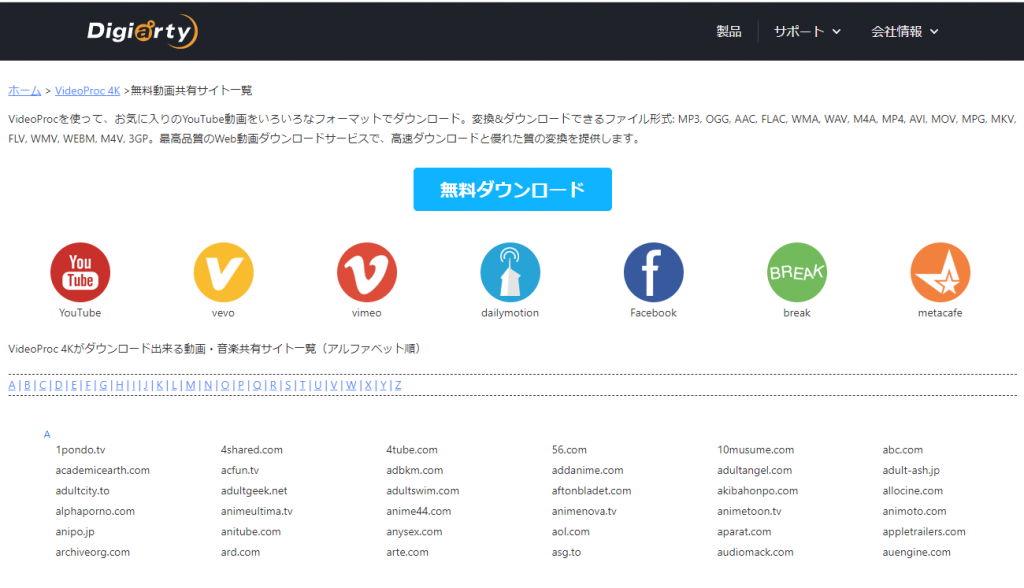

レコーダー:コンピュータの画面やウェブカメラからビデオを簡単にキャプチャできる。録画中、「クロマキー」、「描く」、「タイプ」、「ハイライト」、または「VoiceOver」が追加できる。録画の品質、フォーマットなども設定可能。
画面録画・カメラ録画
ステップ1:画面録画やカメラ録画を選択します。
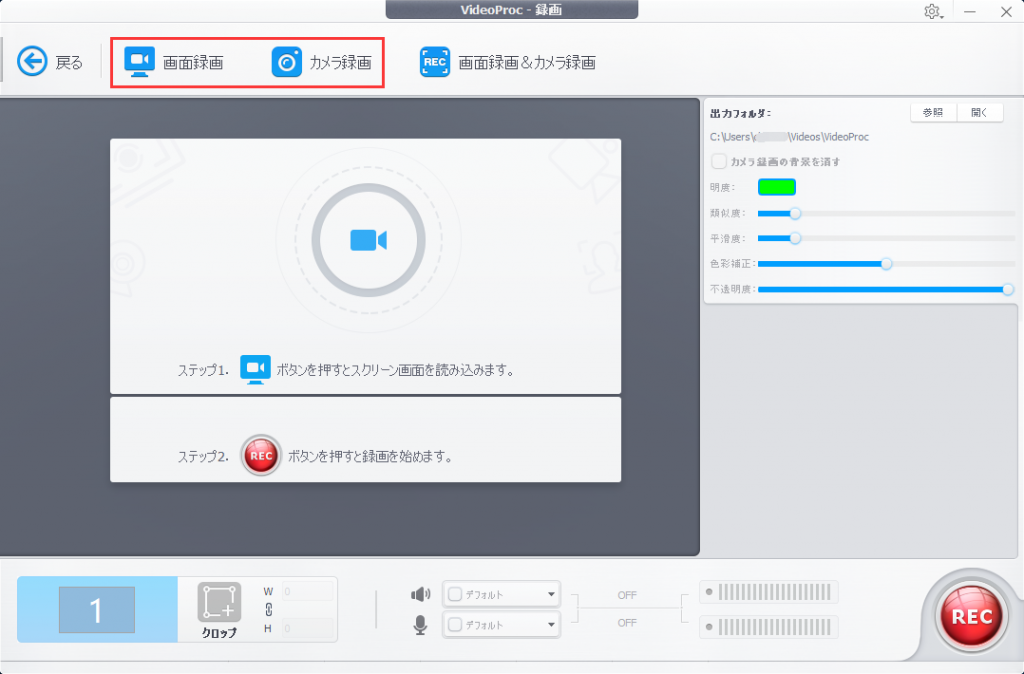
ステップ2:クロップをクリックして、選定の部分を録画します。そして、音声とマイクもデフォルトで設定できます。

ステップ3:設定完了後、RECボタンを押して、録画開始します。
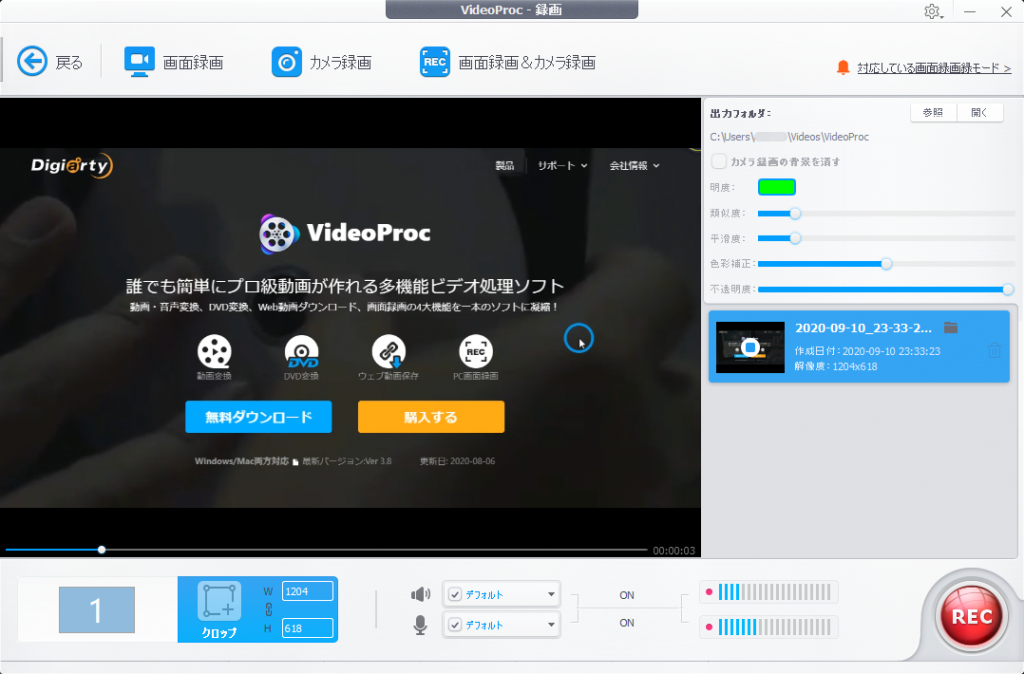
※カメラ録画の場合、Webカメラをパソコンに接続しておく必要があります。
※「画面録画&カメラ録画」を使ったら、パソコンの動き画面とWebカメラに映した映像を一つの映像に録画できます。ゲーム実況を録画したい方にお薦めします。
以上ですが、より詳しい操作ガイドは公式ページへお越しください。
https://jp.videoproc.com/guide/record-screen-windows.htm
まとめ
この記事では多機能な動画編集・処理ソフトVideoProcを紹介いたしました。実際に使ってみた感想は、機能も豊富、操作も簡単です。そして、UIデザインも親しくわかりやすいです。
その機能を一つずつ説明していきたいですが、とても豊富なので、まだ紹介されていない部分もあります。
動画編集、動画変換、DVD変換、DVDバックアップ、画面録画、カメラ録画、動画・音楽ダウンロードなどを一本に凝縮して、このオールインワンソフトを手に入れると、動画に関するすべての処理は心配要らないと思います。
お気になる機能がありましたら、下記にてVideoProcの無料体験版をダウンロードして、試してみましょう。






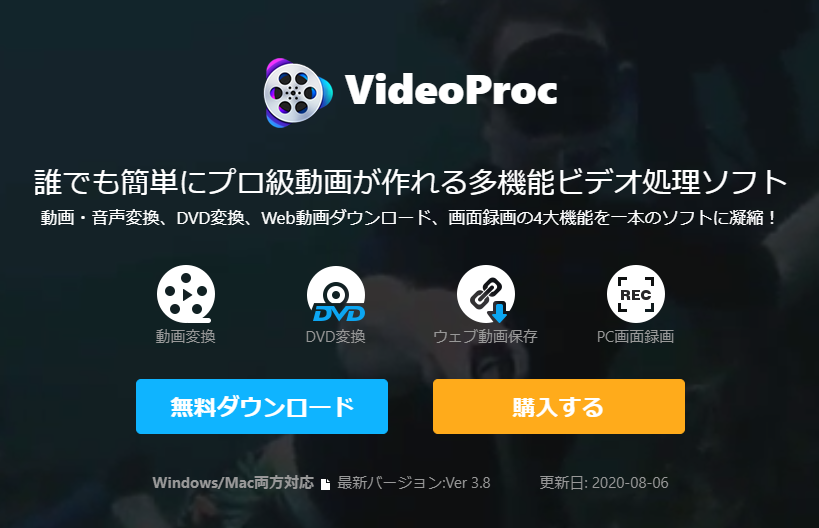
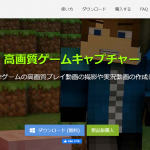
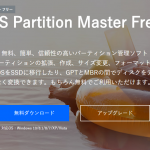



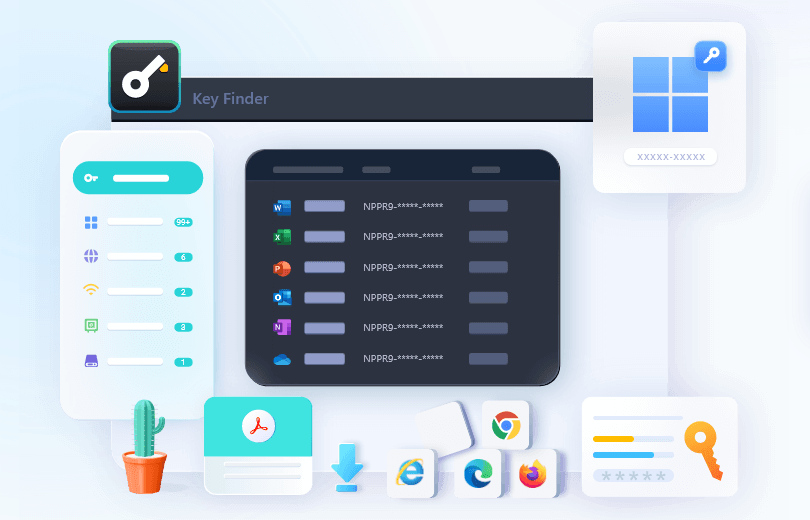
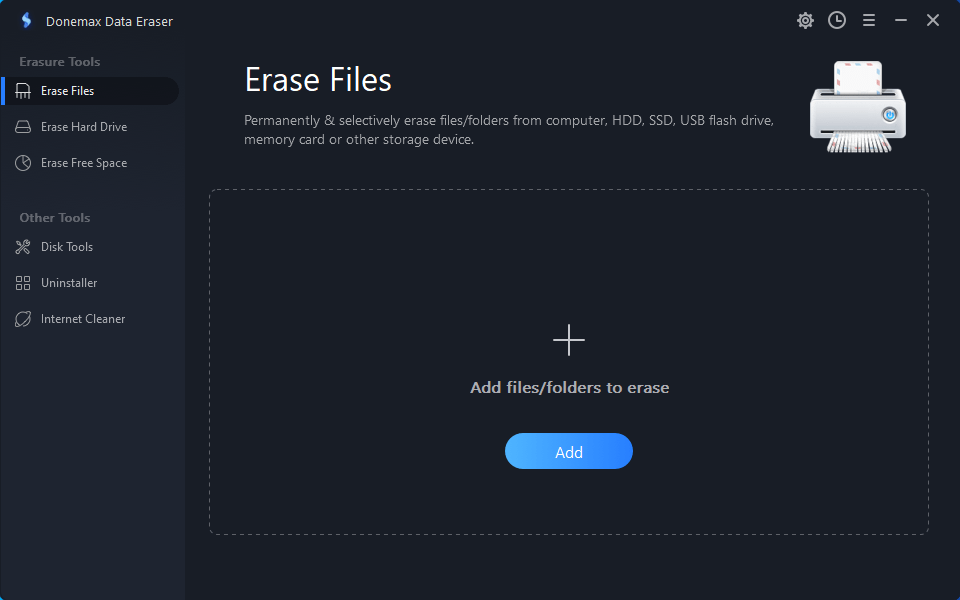


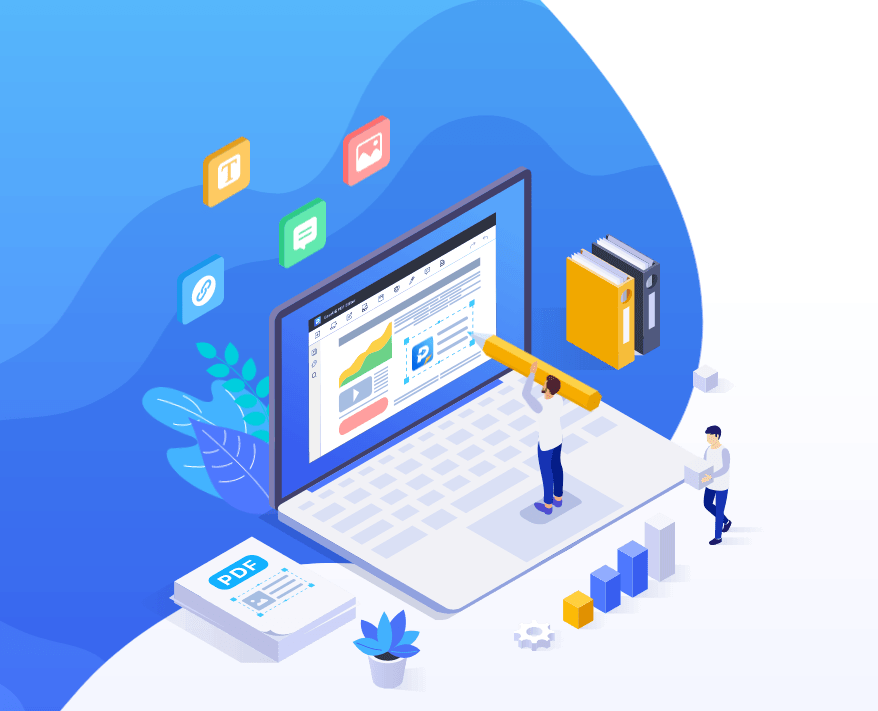

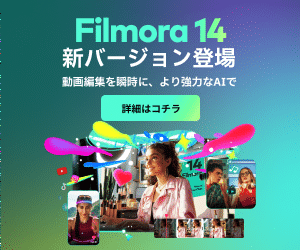

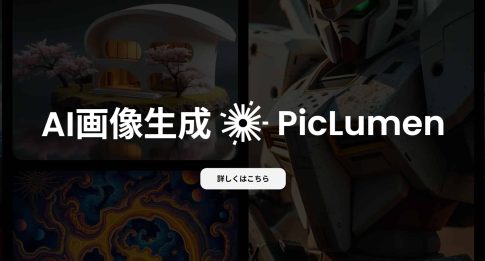

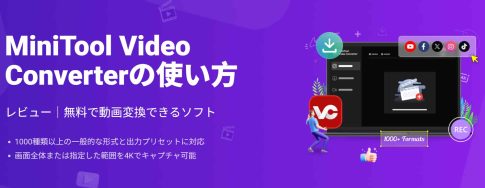

コメントを残す