はじめに
PowerPointで作成したプレゼンテーションファイルが突然消えてしまったり、誤って上書き保存してしまった経験はありませんか?重要なデータを失うと、仕事などに大きな支障をきたす可能性があります。
本記事では、削除や上書き保存してしまったパワーポイント(PowerPoint)ファイルを復元する方法について解説します。自動保存機能や以前のバージョンの復元方法に加え、データ復元ソフト 「Tenorshare 4DDiG有料版」 を活用する方法も紹介します。万が一のデータ消失時に備えて、ぜひ参考にしてください。
パワーポイントファイルが消えた原因
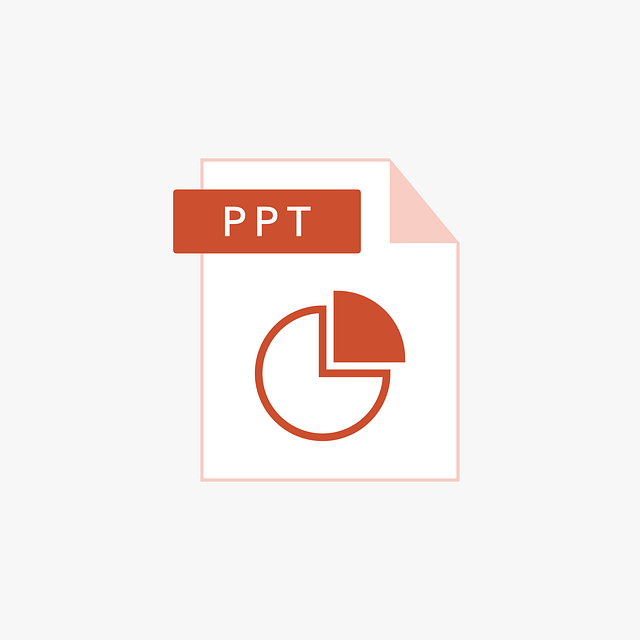
まず、パワーポイントファイルが消える主な原因を確認してみましょう。
- 誤ってファイルを削除してしまった
不要なファイルを整理している最中に、誤って重要なPowerPointファイルを削除してしまうことがあります。特に、[Shift] + [Delete] キーを使ってしまうと、ごみ箱にも残らず復元が難しくなります。 - 上書き保存する際に、意図しないファイルを選択してしまった
既存のファイルを編集して保存する際に、誤って別のファイルに上書きしてしまうケースもあります。上書き保存後に気づくと、元のデータを取り戻すのが難しいことがあります。 - 編集中に誤ってアプリケーションを終了してしまった(保存せずに)
作業に集中していると、うっかりPowerPointを閉じてしまうことがあります。保存を忘れた場合、次回開いたときにデータが消えている可能性があります。 - 作業中に突然電源が切れてしまった(保存せずに)
ノートパソコンのバッテリー切れや停電などが原因で、PowerPointの作業ファイルが保存されないまま消えてしまうことがあります。 - パワーポイントの予期せぬフリーズやクラッシュ(保存せずに)
PowerPointが突然フリーズしたり、クラッシュしてしまうと、編集中のデータが失われる可能性があります。特に、大きなファイルを扱っているときに発生しやすいです。
これらの原因でPowerPointファイルが消えてしまった場合、下記の復元方法を試してみましょう。
消えたパワーポイントを復元する方法
方法1: 自動保存機能を利用する
PowerPointには、自動保存機能が搭載されており、一定間隔で自動的にファイルのバックアップを作成します。この機能を利用すれば、保存せずに終了してしまった場合でも、復元できる可能性があります。
復元手順:
- PowerPointを開き、「ファイル」→「情報」をクリック
- 「プレゼンテーションの管理」から「保存されていないプレゼンテーションの回復」を選択
- 一覧から復元したいファイルを開き、「保存」
方法2: 以前のバージョンの復元機能を利用する
Windowsには「以前のバージョンの復元」機能があり、上書き保存してしまった場合に過去のバージョンを復活させることができます。
復元手順:
- 上書き保存してしまったPowerPointファイルのあるフォルダを開く
- 上書きしたファイルを右クリックし、「プロパティ」を選択
- 「以前のバージョン」タブを開き、復元可能なバージョンを確認
- 必要なバージョンを選択し、「復元」をクリック
この方法で、間違って上書き保存してしまったパワーポイントファイルを復旧できる場合があります。
方法3: データ復元ソフト「Tenorshare 4DDiG」でパワポを復元する(削除や未保存の場合は対応できる)
PowerPointファイルを誤って削除してしまった場合や、保存せずに終了してしまった場合、自動保存や以前のバージョンによる復元がうまくいかないこともあります。そんなときに役立つのが、データ復元ソフト 「Tenorshare 4DDiG」 です。今度はその有料版を利用して、パワーポイントを復元する方法について紹介いたします。
Tenorshare 4DDiGの特徴・機能
「Tenorshare 4DDiG」 は、削除してしまったデータや上書き前のファイルを復元できる強力かつ安全なデータ復元ソフトです。主な特徴は下記になり、ご覧ください。
- HDD/外付けHDD、USBメモリ、SDカード、ゴミ箱などからのデータ復元
- PowerPoint、Excel、Wordなど2,000種類以上のデータを簡単に復元
- AI搭載して、Canon、Sony、DJI、GoProなどの破損した動画を復元および修復新機能
- 保存せずに終了した、誤削除・フォーマット・パーティションの削除/破損、PCクラッシュのあらゆるシナリオからのデータ復元
Tenorshare 4DDiGでPowerPointファイルを復元する手順
公式サイトからTenorshare 4DDiGをダウンロードしてインストールします。
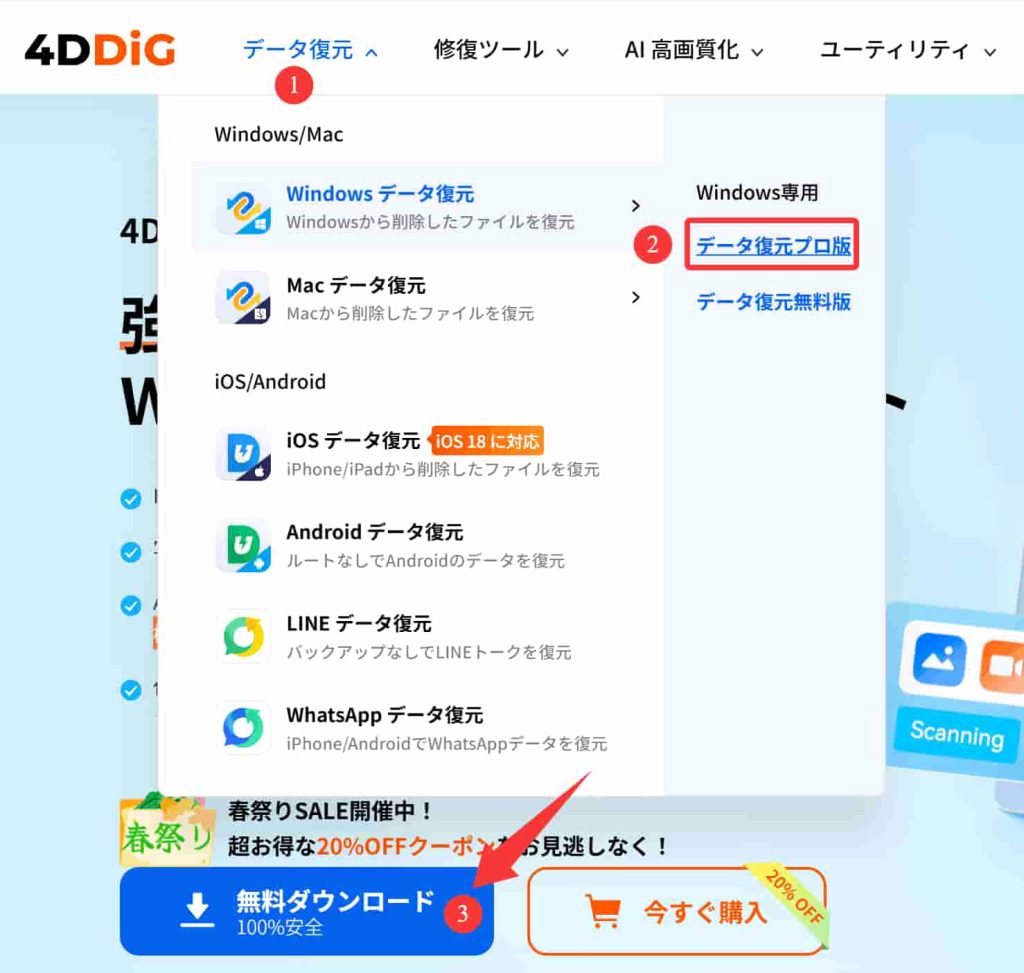
インストール完了後、Tenorshare 4DDiGを起動して、有料版にアップグレードします。
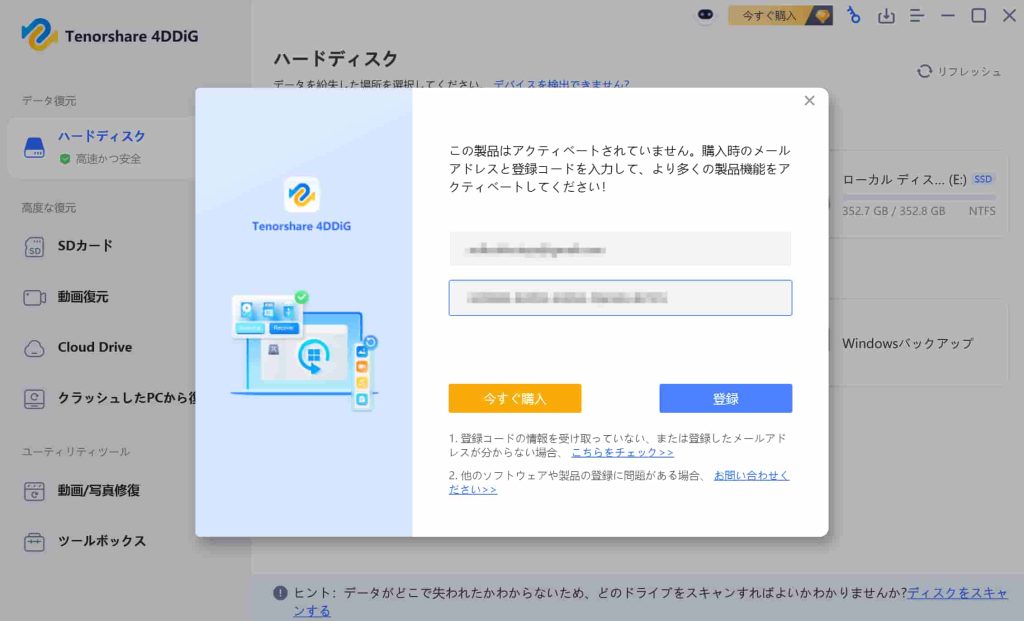
復元したい場所(HDD、USBなど)を選択します。次に、「ドキュメント」を選んで、「スキャン」ボタンをクリックします。
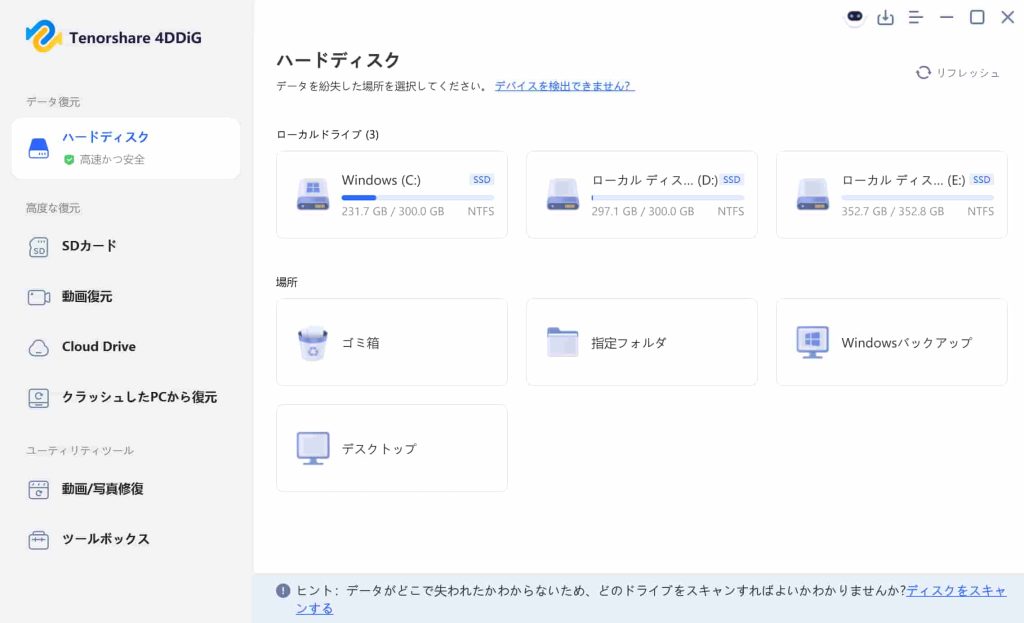
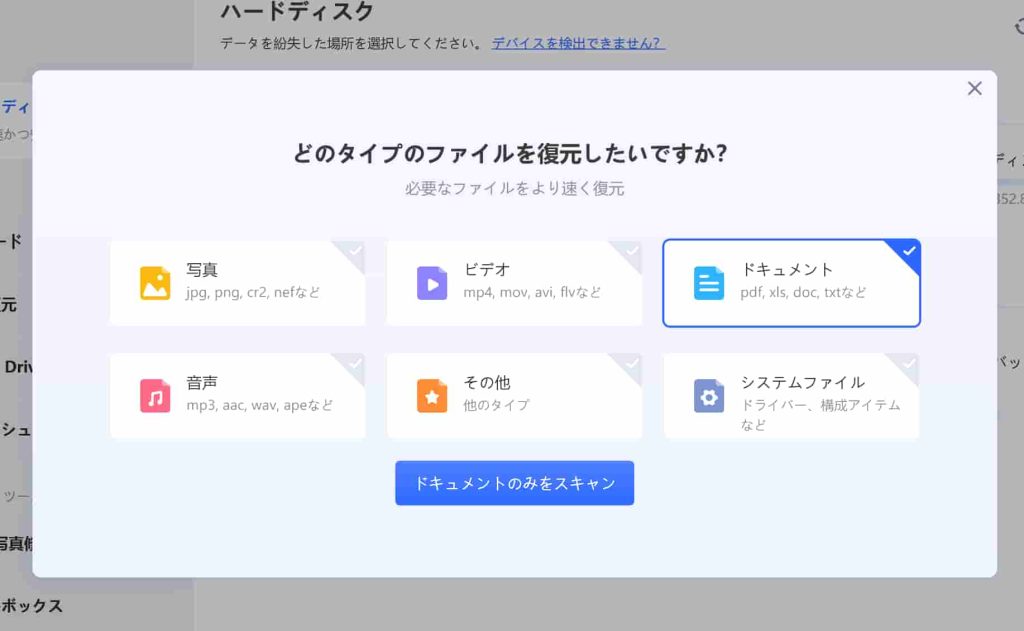
スキャンが完了すると、復元可能なファイルの一覧が表示されます。PowerPointファイルをプレビューしてから、復元したいファイルをチェックして復元します。
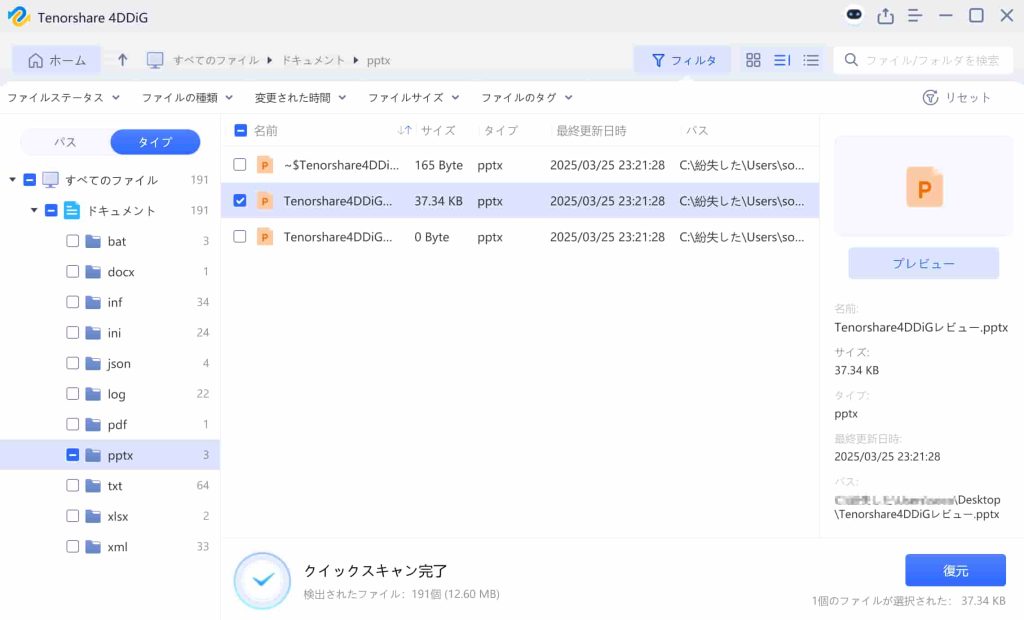
最後に、復元したいPowerPointファイルの保存場所を選択します。なお、元の場所に直接データを復元するのはおすすめしません。異なる場所、例えば外部ドライブにデータを保存することを検討してください。
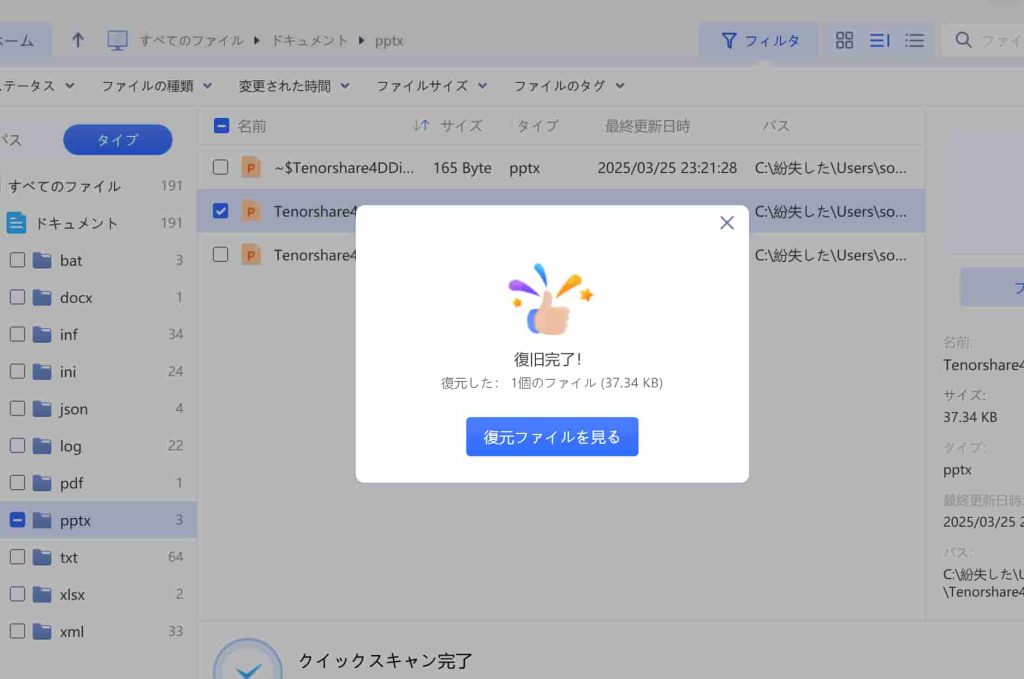
復元手順にもし何かご不明な点などがありましたら、下記の操作ガイドからご確認ください。
https://4ddig.tenorshare.com/jp/4ddig-windows-data-recovery-guide.html
検証結果:削除したPowerPointファイルが無事に復元できました!Tenorshare 4DDiG有料版は復元率が非常に高く、操作も簡単なので、誰でも手軽に使うことができます。
Tenorshare 4DDiGを使ってみた感想
実際にTenorshare 4DDiG を使用してPowerPointファイルを復元してみました。結果として、削除されたファイルは高確率で復元できました。特に、誤ってごみ箱から削除したファイルも検出できたのは驚きでした。
良かった点:
- 復元率が高い → 削除したPPTファイルをほぼ100%復元
- 操作が簡単 → クリック数回で復元できる
- プレビュー機能が便利 → 復元前にファイルの内容を確認できる
気になる点:
- 無料版では復元できるデータサイズに制限がある
総じて、「大事なPowerPointファイルを復元したい方」には非常におすすめのソフト です。
4D-BTS-20
*有効期限:2025年9月15日まで
より詳しくはこちら
まとめ
PowerPointのデータが消えてしまった場合でも、適切な方法を試せば復元できる可能性があります。
- 自動保存機能を使う
- 以前のバージョンを復元する
- Tenorshare 4DDiGを活用する
特に、完全に削除されたファイルや保存せずに終了した場合は、Tenorshare 4DDiG を試す価値があります。重要なデータを守るためにも、定期的なバックアップを心がけましょう!





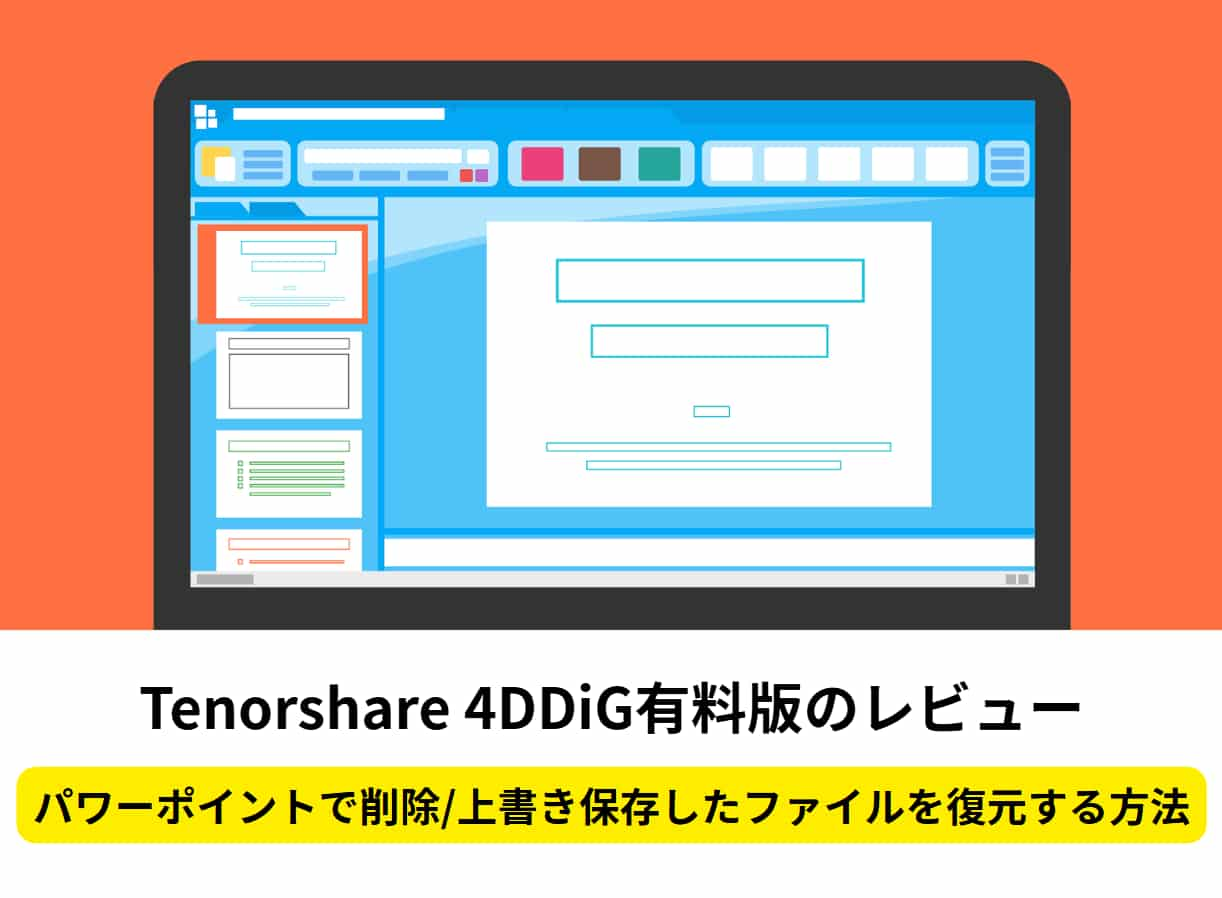
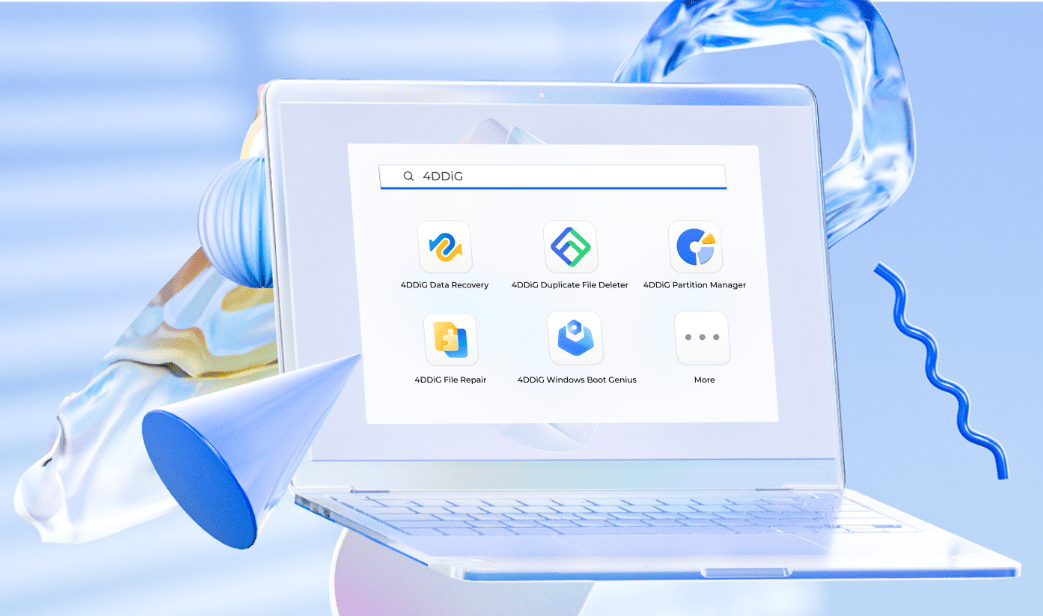








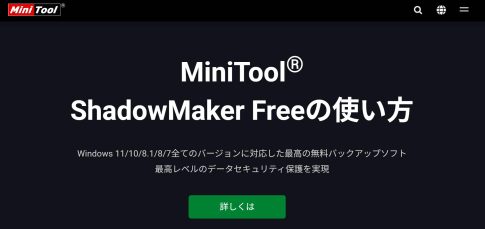
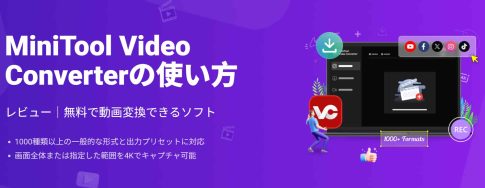






削除・上書き保存してしまったPowerPointの復元方法