はじめに
「パソコンのバックアップを自動でとりたい」
「パソコンのファイルを丸ごとにバックアップしたいですが、やり方がわからない」
上記のような悩みがありますか。本文では無料で使えるバックアップソフトMiniTool ShadowMaker Freeの使い方について紹介します。MiniTool ShadowMakerを利用すると、簡単にバックアップやクローン操作が実行することができます。続いて、下記の詳しい内容をご覧ください。
MiniTool ShadowMakerについて
MiniTool ShadowMakerはWindowsユーザー向けのデータバックアップソフトであり、ソフト自体にシステムのバックアップと復元、使用中のファイルのバックアップ/同期、バックアップ自動化等々の機能が搭載されています。
無料版で利用できる機能
- ワークステーション対応
- ファイルのバックアップと復元
- システムのバックアップと復元
- パーティションのバックアップと復元
- ディスクのバックアップと復元
- ファイル同期と検索
- 非システムディスクのクローン
- ダイナミック ディスク (シンプル ボリューム) のクローン
- 日次/週次/月次バックアップ
- 増分バックアップスキーム
- WinPEで復元
動作環境
Windows 11/10/8.1/8/7に対応
対応ファイルシステム
exFAT、FAT16、FAT32、NTFS、Ext2/3/4
対応デバイス
HDD、SSD、USB外付けディスク、ハードウェアRAID、ネットワークアタッチドストレージ(NAS)、ホームファイルサーバー
MiniTool ShadowMakerでデータをバックアップする方法
無料で使えるバックアップソフトとして、ファイル、フォルダ、システム、ディスク、パーティションを内蔵および外付けHDD、USBメモリや共有フォルダなどに安全にバックアップできます。そのほか、このフリーソフトは自動バックアップオプションを提供し、ハードディスクの空き容量を効率的に管理可能です。
次に、MiniTool ShadowMakerでデータをバックアップする方法を紹介します。
公式サイトからMiniTool ShadowMakerのダウンロードとインストールします。その後MiniTool ShadowMakerを起動します。
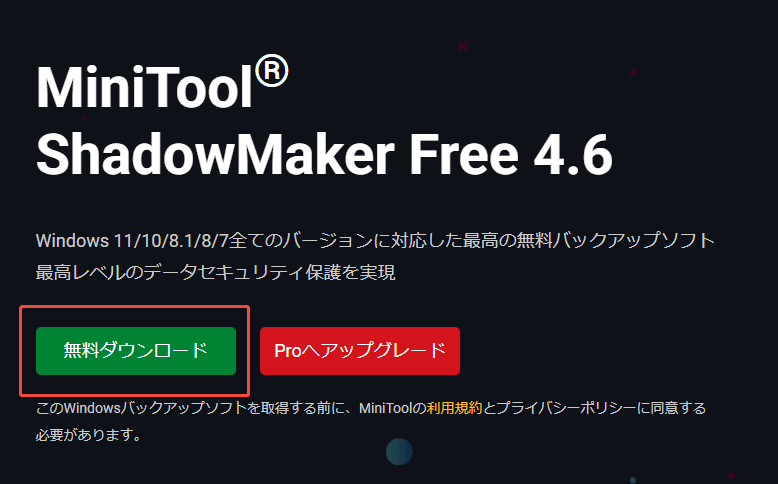
ソフトウェアを起動したら、英語で表示されていますが、右上の三本線をクリックして「言語」から日本語に変更することができます。
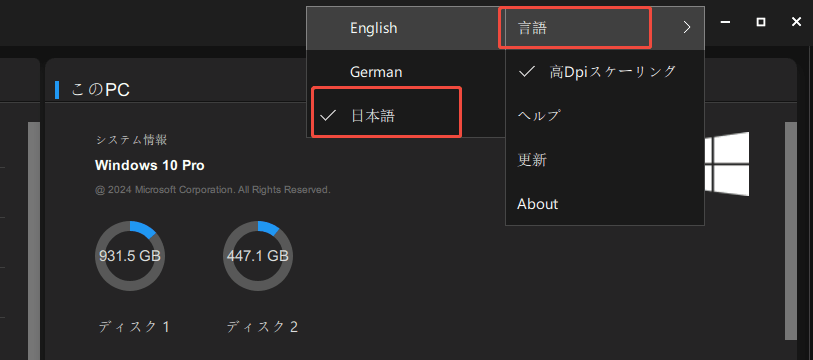
ソフトインタフェイスの左側のメニューから「バックアップ」をクリックします。
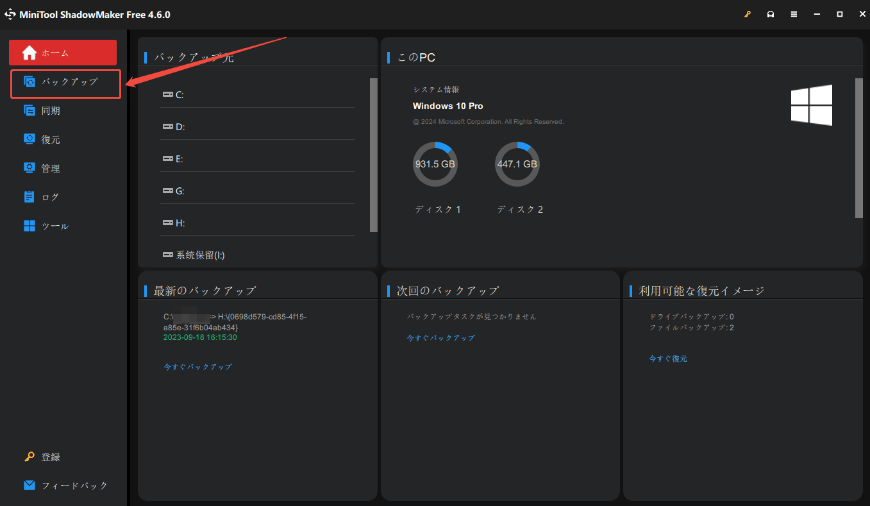
バックアップソースをクリックして、バックアップタイプを選択します。
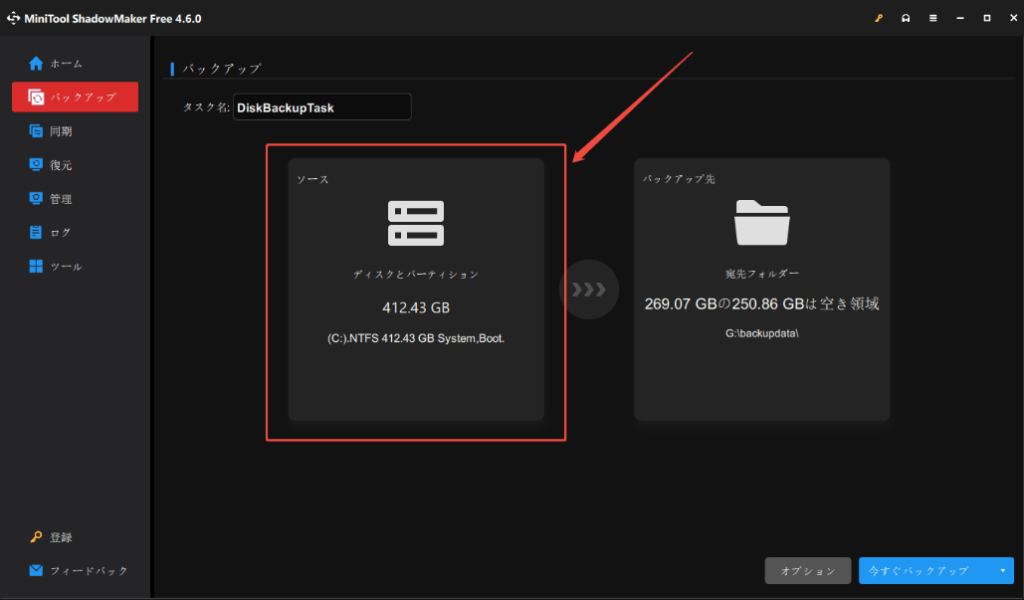
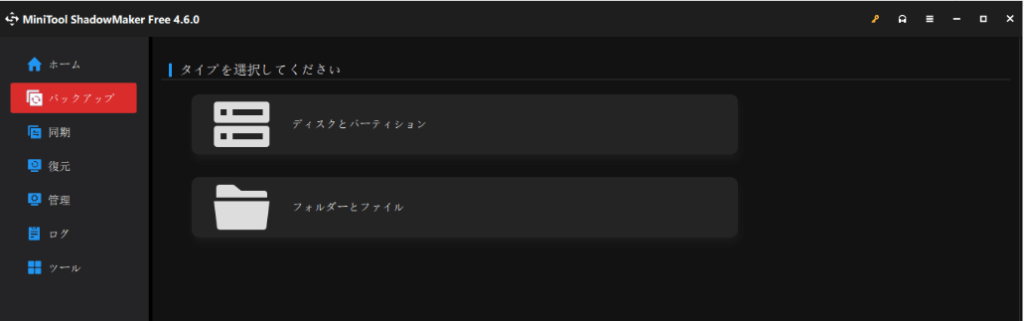
「ユーザー」からバックアップしたいフォルダやファイルを選択して、「OK」をクリックします。
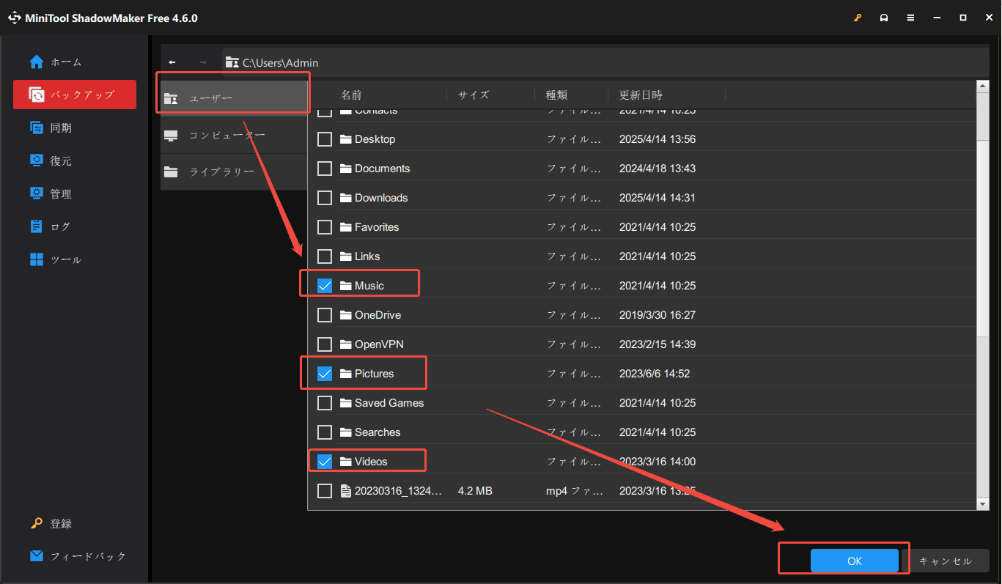
その後、「バックアップ先」をクリックして、「今すぐバックアップ」をクリックしたら、バックアップ作業が開始します。
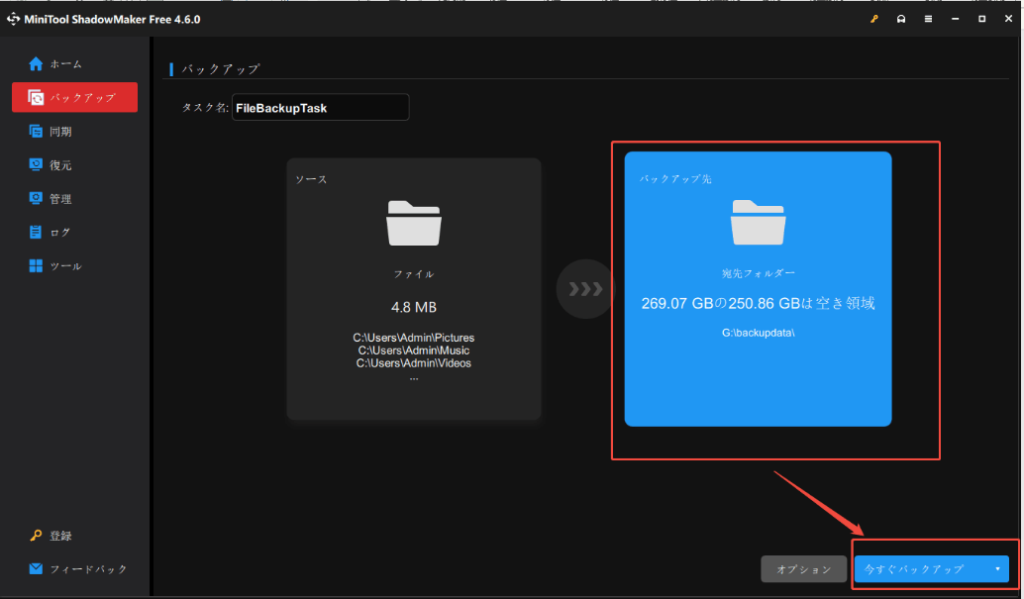
MiniTool ShadowMakerで自動的にバックアップをとる方法
MiniTool ShadowMakerでメインインタフェイスの左側のメニューから「管理」を選択して、「…」をクリックします。
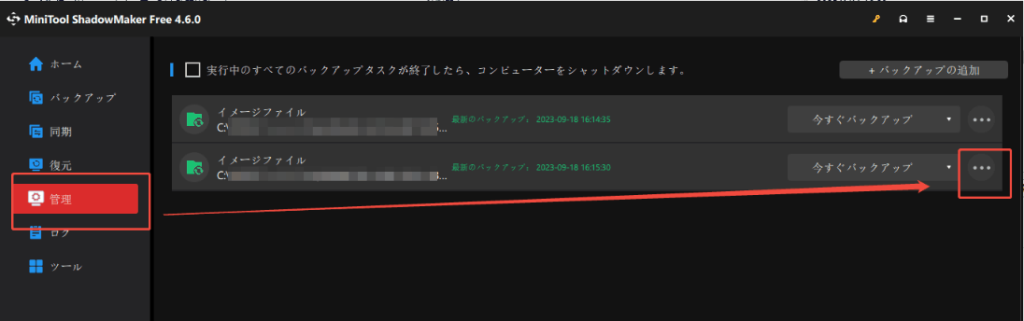
「スケジュール編集」を選択します。
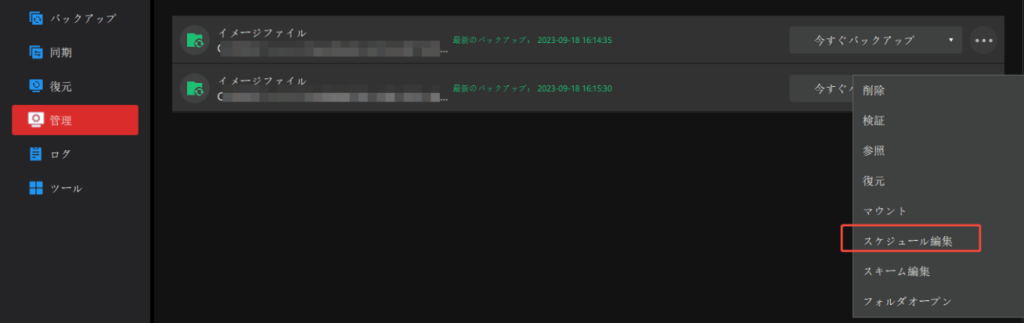
右下のオフをオンにします。
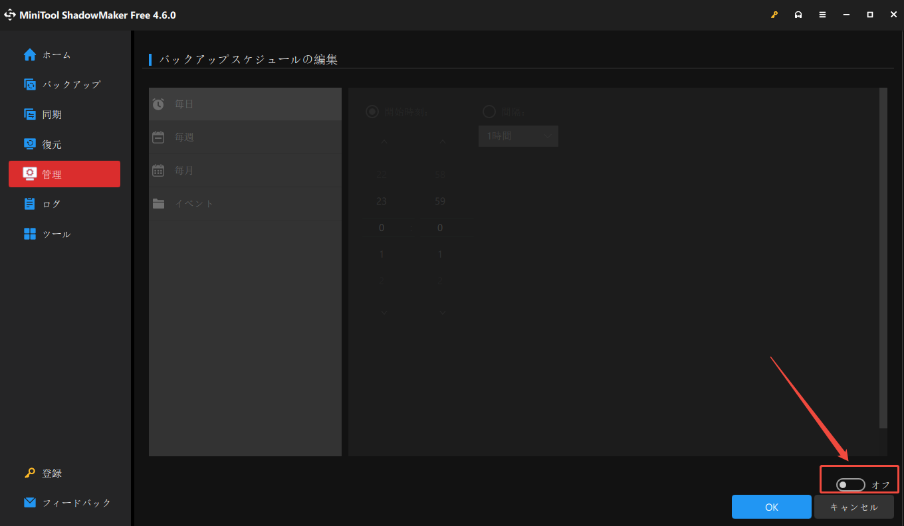
自動的にバックアップしたいスケジュールを編集します。編集済みでしたら、下の「OK」をクリックします。
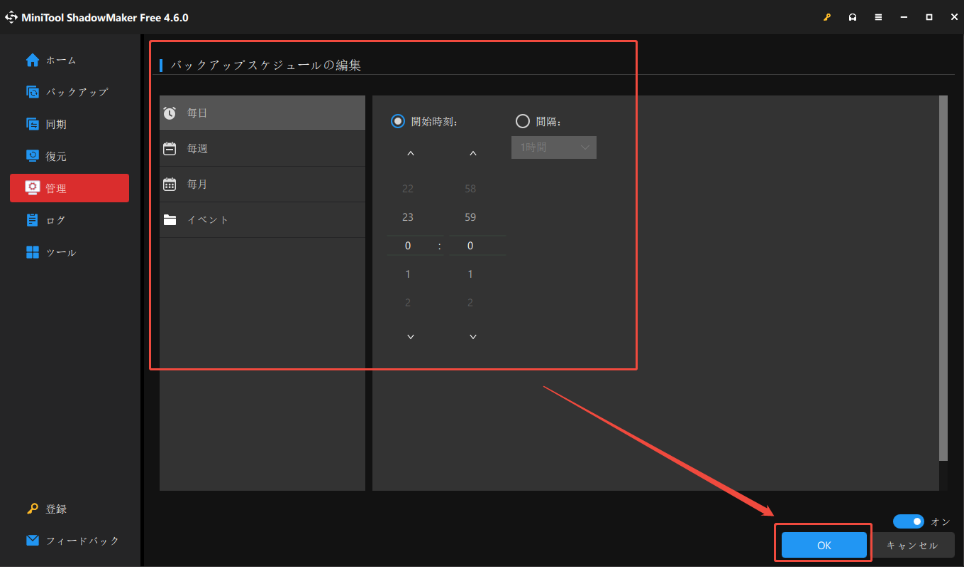
まとめ
バックアップソフトウェアMiniTool ShadowMakerを使用すれば、簡単にデータバックアップと自動的にバックアップ作業のスケジュールの設定ができます。無料版でも簡単的に操作できます。ご興味があれば、ぜひやってみてください。





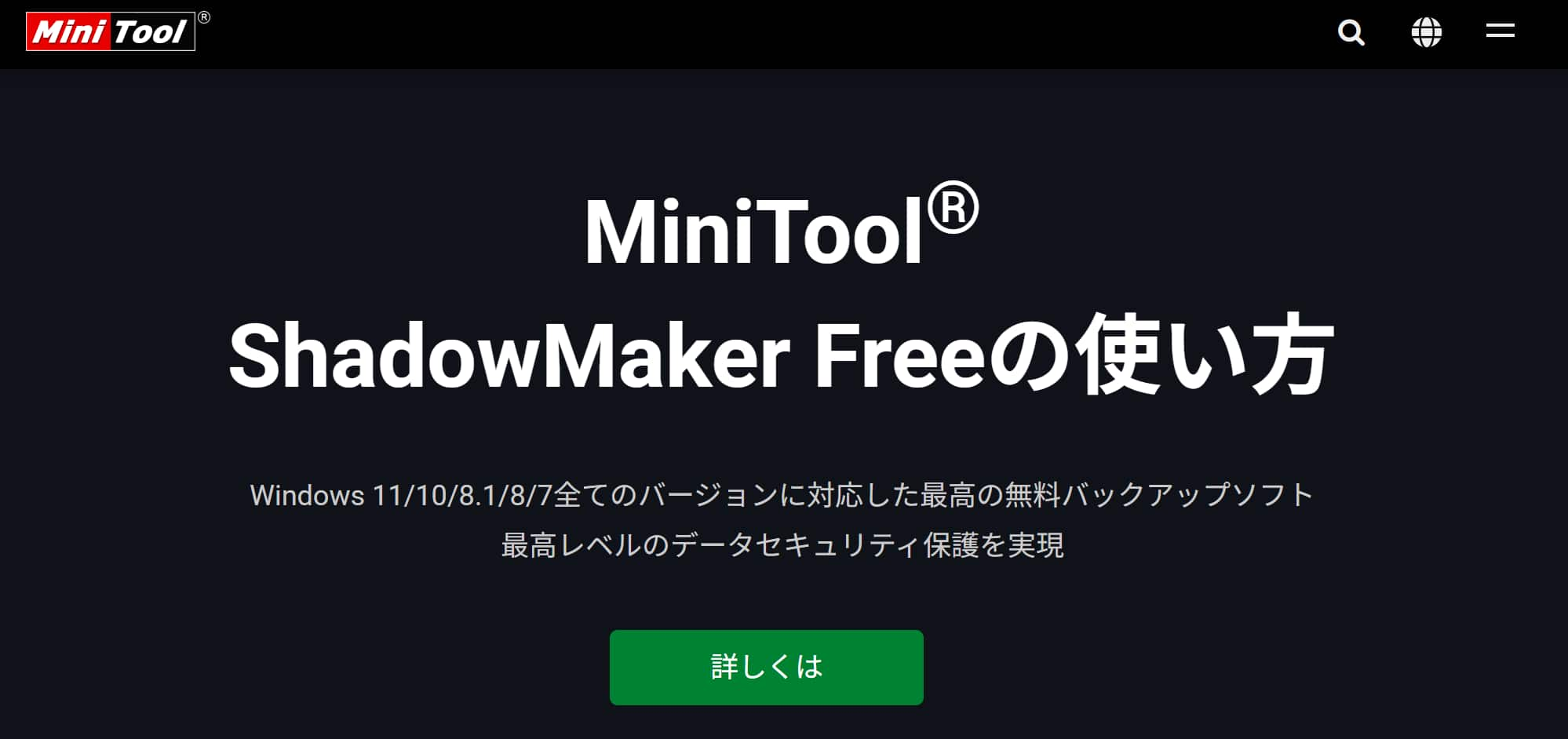






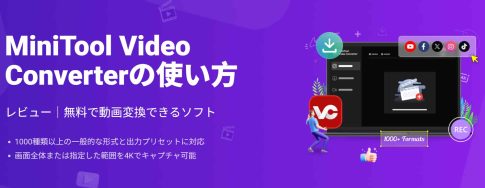







コメントを残す