はじめに
新しいパソコンを購入したり、故障時にデータを保持したい場合、「データ移行」は避けて通れない作業です。しかし、知識がないまま自己流で移行を試みると、「大切なデータが消えてしまったり」、「ソフトウェアが正常に動作しなくなる」といったトラブルが頻繁に発生します。
この記事では、これからパソコンを買い替える方やデータ移行に不安を感じている方に向けて、安全かつ簡単に移行できるPC引っ越しソフトをまとめて紹介します。
データ移行について
パソコンには、写真や動画、ドキュメント、メール、アプリの設定データなど、日々蓄積される重要な情報が含まれています。パソコンを新しくする際には、これらのデータを新しいパソコンに移す「データ移行」が不可欠です。
データ移行を怠ると、過去の写真や重要な仕事のデータを失うリスクがあり、最悪の場合、業務やプライベートに大きな影響を及ぼすことになります。また、手作業でデータをコピーするのは手間がかかり、システムやアプリごとの細かい設定やライセンス情報の移行漏れが起こることもあります。安全かつ便利なデータ移行ソフトを選ぶことで、ストレスなく新しいPC環境にスムーズに移行できるのが最大の利点です。
データ移行前に確認・準備すべきこと

PC引っ越しソフトを利用すれば、特別な知識がなくてもデータ移行が可能ですが、事前の準備が非常に重要です。失敗を避けるために、以下のポイントを一度確認してみましょう。
移行したいデータの整理
まず、パソコンに保存されている「必要なデータ」と「不要なデータ」を整理します。デスクトップやドキュメント、ピクチャ、ダウンロードフォルダなどを見直し、不要なファイルは削除しましょう。これにより、移行時間が短縮され、移行後のPCもすっきりします。
移行データの容量を事前確認
パソコンに保存されているデータの容量(Cドライブ、Dドライブなど)を調べておきましょう。新しいPCの空き容量が不足していると、移行中にエラーが発生する可能性があります。大容量の写真や動画、ゲームデータなどは外付けHDDやクラウドにバックアップしておくと安心です。
ゲームのセーブデータやローカル保存データの確認
ゲームやアプリによっては、ユーザーデータが「隠しフォルダ」や特定の場所に保存されていることがあります。例:C:\Users\ユーザー名\AppData\Roaming など。事前に移行したいデータをリストアップし、データの保存場所を確認しておきましょう。
アカウント情報(ID・パスワード)の保存
さまざまなオンラインサービスやソフトウェアのID・パスワードを再入力する機会が多いため、事前にメモやパスワード管理ツールに保存しておくことをお勧めします。特に、マイクロソフトアカウント、Googleアカウント、各種サブスクリプションサービスの情報は必須です。
ソフトウェア・ゲームクライアントの2段階認証設定
SteamやEpic Gamesなどのゲームクライアントでは、2段階認証が設定されている場合がありますので、事前に解除または再設定の方法を確認しておくと安心です。
ブラウザのお気に入り(ブックマーク)のエクスポート
Google ChromeやEdge、Firefoxなどのブラウザでは、ブックマーク(お気に入り)をエクスポートすることができます。移行前にファイルを保存し、新しいPCでインポートしましょう。
ソフトウェアのライセンス確認・移行準備
有料ソフトはライセンスの移行が必要な場合が多いです。AdobeやMicrosoft Officeなどについては、事前にアクティベーション解除やアカウント連携を確認しておきましょう。
OSバージョンの確認
Windowsの場合、「古いバージョンのOS」から「新しいバージョンのOS」への移行が基本です。逆方向は推奨されず、Windows 10同士でもバージョン番号に注意が必要です。旧PCのバージョン番号が新PCのものよりも古い場合、正常に起動しない可能性があるため、Windows Updateで最新の状態にしておきましょう。
移行できないアプリケーションの事前確認
一部のアプリケーションはPC引っ越しソフトを使って移行できないことがあります。移行ソフトの公式サイトで「対応アプリ一覧」を確認し、必要に応じてアンインストールや再インストールの手順を準備しましょう。
セキュリティソフト・ファイアウォールの一時停止
データ移行中は、セキュリティソフトやファイアウォール(Windows Defenderを含む)を一時的に停止してください。通信やファイルコピーがブロックされるリスクがあるためです。作業が終わったら必ず元に戻しましょう。
クラウドストレージ同期の一時解除
OneDriveやGoogle Driveなどのクラウドストレージは、旧PCと新PCの両方で同期設定が有効になっていると、ファイルの重複や容量の圧迫、消失の危険があります。必ず同期を一時解除しておきましょう。
おすすめのPC引っ越しソフト・パソコンデータ移行ソフト
続いて、数あるPC引っ越しソフトの中でも特に評価が高く、初心者でも扱いやすいおすすめ3選を紹介します。それぞれの特徴、メリットや注意点なども詳しく解説します。
1.EaseUS Todo PCTrans
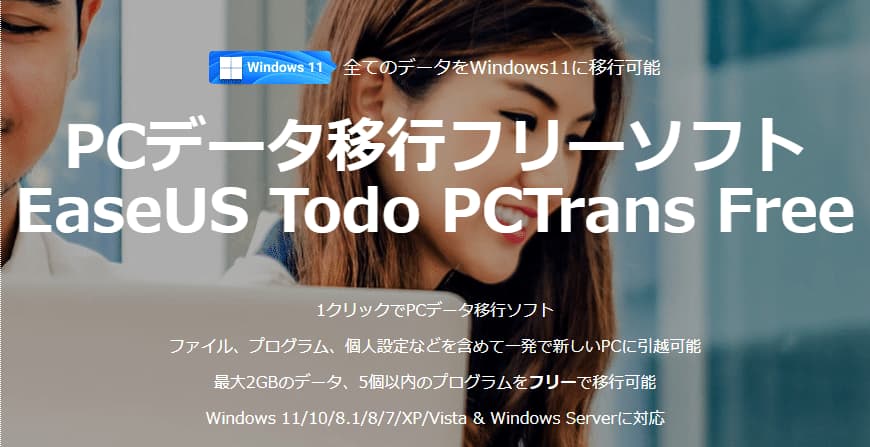
「EaseUS Todo PCTrans」は、パソコンのデータやアプリケーション、設定を新しいパソコンへ簡単に移行できるPC引っ越しソフトです。世界中で多くのユーザーに利用されており、初心者でも迷わず使えるシンプルな操作性と、無料で試せる点が大きな魅力です。
主な特徴:
- データもアプリも移行できる
- 無料版でお試し可能
- 直感的な操作画面
- 複数の移行方法に対応
- Windows 11を含め、幅広いOSに対応
- 安全性とサポート
- アクティベーションやライセンス移行
こんな方におすすめ
- パソコンを買い替えたけど、データやアプリをまとめて簡単に移したい
- 初めてPC引っ越しソフトを使う
- まずは無料で試したい
- OSやHDD/SSDのアップグレード・換装時に、環境をそのまま新PCへ移したい
新学期応援50%OFFクーポン(終了まであと2日):BTS2025
公式サイト
【無料体験】 – Windows用の無料のPC引越し、データ移行フリーソフト
2.ファイナルパソコン引越し

「ファイナルパソコン引越し」は、AIデータ株式会社が提供する日本語対応の人気移行ツールです。このツールの最大の特徴は、データだけでなくアプリや設定も一緒に移行できる点です。
主な特徴:
- 日本語サポートが充実しており、初心者にもわかりやすいユーザーインターフェース
- データ、アプリ、設定(壁紙やショートカットなど)を一括で移行可能
- USBケーブル、LAN、外付けHDDなど、複数の移行方法に対応
- 機能制限のある無料体験版があり、有料版では全機能が利用可能
より詳しくは公式サイトへ:
公式サイト
【ダウンロード版】ファイナルパソコン引越し Win11対応版
3.おまかせ引越 Pro 2

「おまかせ引越 Pro 2」は、ソースネクスト社が提供するパソコン用のデータ移行ソフトです。パソコンの買い替えや初期化の際に、ユーザーデータやアプリ、設定などを新しいパソコンに簡単かつ安全に移行できることを目的としています。初心者にも使いやすい設計で、個人と法人の両方に人気のある製品です。
主な特徴:
- データもアプリも丸ごと移行可能
- 操作が簡単・初心者も安心
- 複数の移行方法に対応
- Windows 11/10/8.1/7の幅広いOSに対応
- 移行後すぐに使い慣れた環境を再現
- 高いセキュリティと安全性
より詳しくは公式サイトへ:
公式サイト
【パッケージ版のみ】おまかせ引越 Pro 2 – パソコンのデータ移行ソフト
PC引っ越しソフトの利点
- 手間が大幅に軽減される
手動でのコピーでは難しいアプリや設定も、自動で一括移行できるため、面倒なインストール作業や個別設定が大幅に減少します。
- 専門知識が不要
操作ガイドやウィザード形式で、初心者でも手順に従って進めることができます。エラーが発生した場合もサポートが充実しています。
- データ損失のリスクが低い
公式サポートや定期的なアップデートが行われている信頼できるソフトを使用すれば、重要なデータを安心して移行できます。
- 新しいPCの即戦力化
旧PCとほぼ同じ環境を再現できるため、買い替え直後から業務や作業をそのまま続けることができます。
PC引っ越しソフトを使用する際の注意点
- ライセンス制限の確認
有料ソフトは1台限り・1回のみの利用が多いため、再利用や複数台での利用を考えている場合は購入前に確認が必要です。
- 移行できないアプリやデータがある
セキュリティソフトや一部の業務用アプリ、DRM付きソフトなどは移行に対応していない場合があります。各ソフトの公式サイトで「移行対応リスト」を確認しましょう。
- ネットワーク環境の確保
LAN経由での移行時には、両方のPCが安定したネット接続状態であることが重要です。途中で切断されるとデータが破損するリスクがあります。
- 移行中は他の作業を控える
大容量データの転送中はPCに負荷がかかるため、他のアプリの操作は控えめにしましょう。
まとめ
PCの買い替えやトラブル時の「データ移行」には、事前の準備とツール選びが成功のポイントです。手動でのコピーでは移行漏れやトラブルのリスクが高いため、今回紹介した「ファイナルパソコン引越し」「EaseUS Todo PCTrans」「おまかせ引越 Pro 2」などのPC引っ越しソフトを利用することで、安全かつ迅速に新しいPC環境を整えることができます。






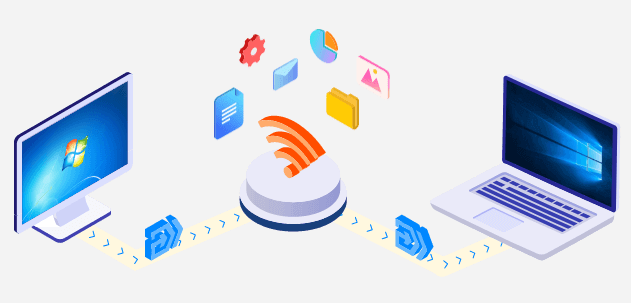

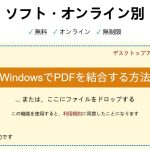






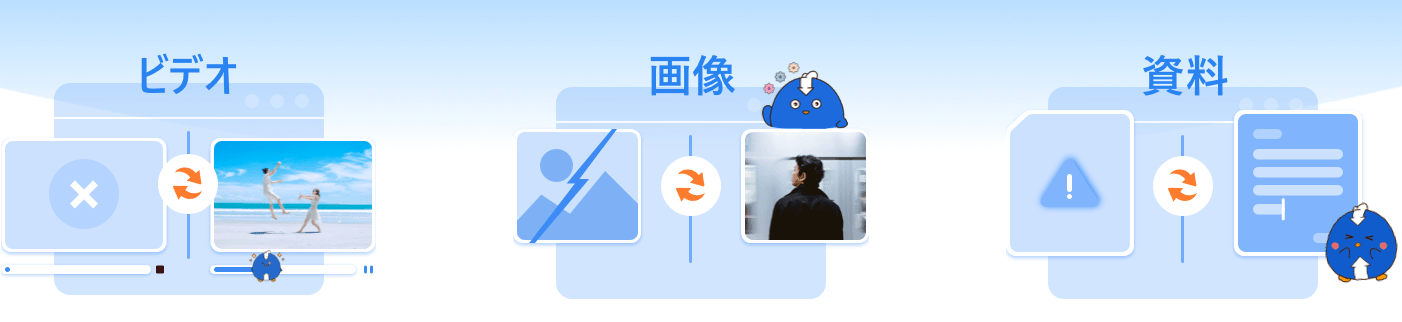








コメントを残す