はじめに
Windowsを使用していると、特にバージョンアップやアップデートの時に、突然ブルースクリーンや黒い画面が現れることがあります。これらのエラーは、システムやハードウェアに問題がある場合に発生することがありますが、自動修復も可能です。この記事では、Windowsのブルースクリーンや黒い画面を自動的に修復する方法について紹介します。
Windowsのブルースクリーンとは
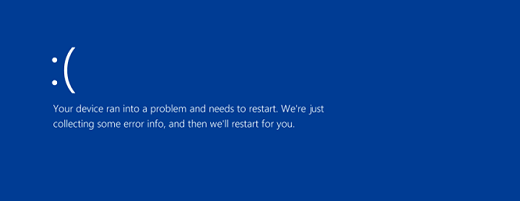
Windowsのブルースクリーンは、Windowsシステムで発生するエラーを示す画面です。通常、システムに致命的なエラーが発生した際に表示され、コンピュータが再起動する前にユーザーにエラーコードや問題の原因を示します。ブルースクリーンは、ユーザーに重要な情報を提供し、システムの問題を解決する手助けをします。
Windowsの黒い画面について
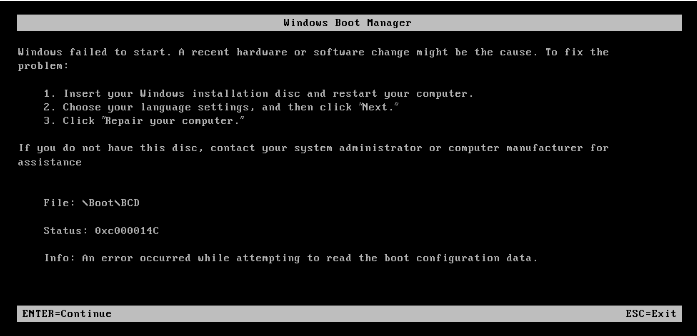
Windowsの黒い画面は、通常、Windowsが起動しない時に表示されます。この黒い画面は、一般的にはWindowsのロゴや進行状況を示す表示がされますが、時には問題が発生して黒い画面が表示されることもあります。黒い画面が表示される原因はいくつかあり、以下のようなものが考えられます。
ハードウェアの故障:ハードディスク、メモリ、グラフィックカードなどのハードウェアに問題がある場合、黒い画面が表示されることがあります。
システムファイルの破損:Windowsのシステムファイルが破損している場合にも、黒い画面が表示されることがあります。
ドライバーの問題:デバイスのドライバーが正しくインストールされていない場合や、古いバージョンのドライバーが使われている場合にも、黒い画面が表示される可能性があります。
黒い画面が表示された場合は、まずお使いのパソコンを再起動してみてください。それでも問題が解決しない場合、下記の修復方法はご参考いただければと思います。
Windowsブルースクリーン/黒い画面などを自動修復できる方法
Windowsのブルースクリーンや黒い画面の問題を自動的に修復するために、以下の手順を試すことができます。
方法1:Windows修復ツールを利用する
Windowsの起動時に問題が発生した場合、専門のWindows修復ツールを利用すると、ブルースクリーン/黒い画面、パソコンクラッシュなどのWindowsの問題を数分で自動修復できます。例えば、4DDiG Windows Boot Genius、EaseUS WinRescuerです。
4DDiG Windows Boot Geniusについて
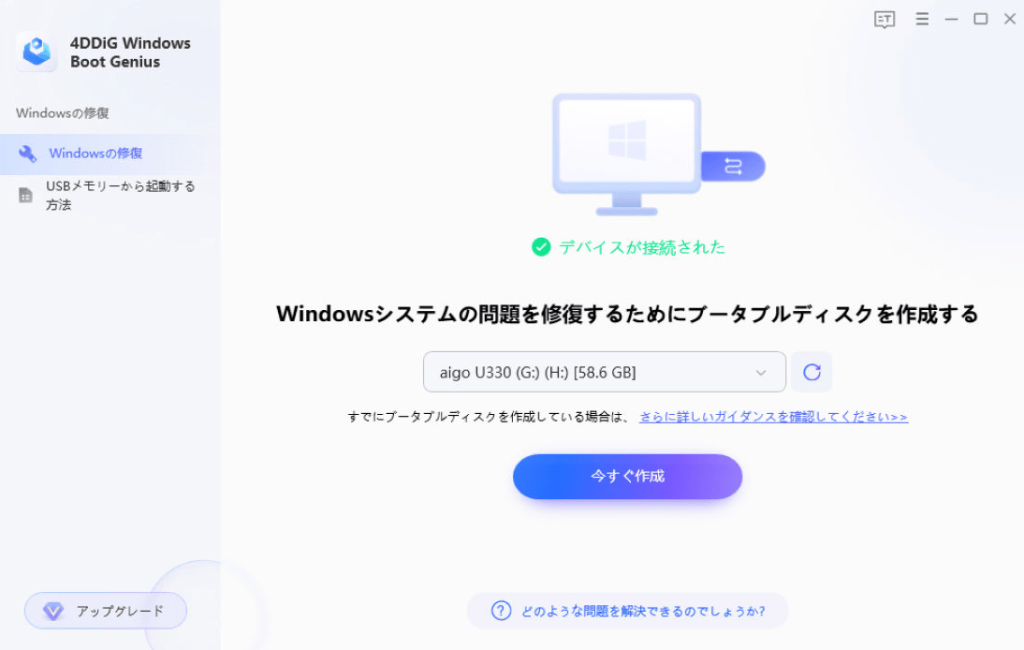
機能概要
- 正常に起動しないPCをを修復
- ブルースクリーン/黒い画面、パソコンクラッシュなどのWindowsの問題を自動修復
- 使用不可能になったHDDからもデータを復元
- BitLockerのロック解除と無効化が簡単
使い方
Step1:書き込み可能なDVD/USBを挿入し、起動ディスクの書き込みを開始します。
Step2:起動メニューに入り、起動を開始します。
Step3:自動修復を開始する場所を選択します。
より詳しくはこちら:
【公式】4DDiG Windows Boot Genius – 起動不能なパソコンを修復
EaseUS WinRescuerについて
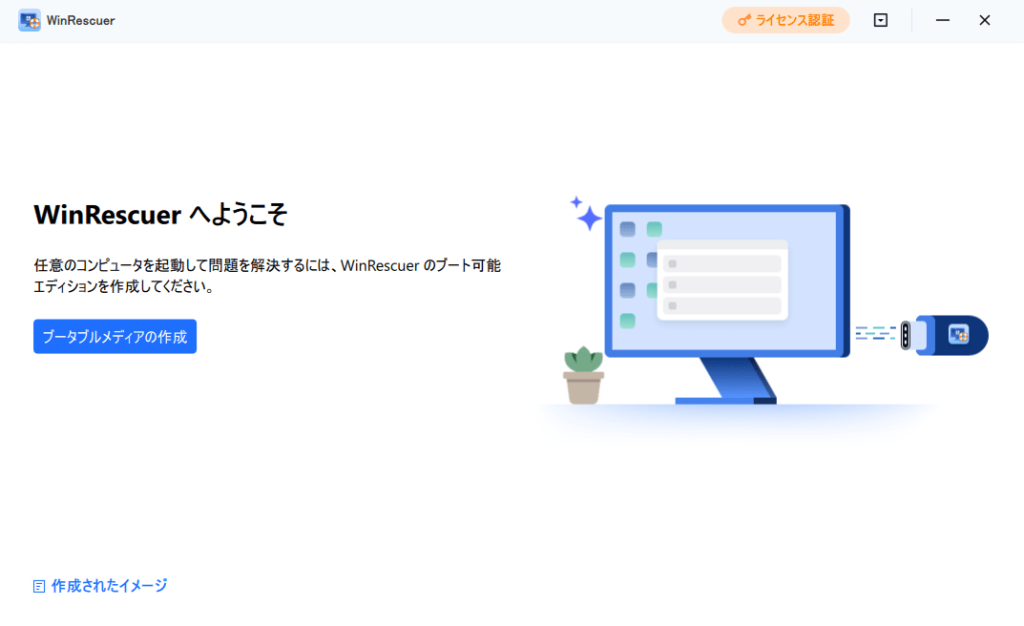
機能概要
- ブートループ、ブートスタック、システムクラッシュ、エラーのあるWindowsを修復
- 起動しない、または正常に起動できないPCを修復
- PCのBSOD(ブルースクリーン)や黒い画面の問題を解消
- WindowsのパスワードやPINコードを削除またはリセット
- ワンクリックでWindowsの起動障害からデータを復元・救出するソリューションを提供
使い方
Step1:空のUSB/CD/DVDを挿入し、Windowsリカバリメディアを作成します。
Step2:PCを再起動してBIOSに入り、ブートメニューに切り替え、EaseUSブータブルディスクから起動するように設定します。
Step3:PCが再起動してEaseUS WinRescuerのデスクトップに入ったら、クリックして起動し、Boot Repairを実行してPCのブートエラーを修復します。
より詳しくはこちら:
【公式】EaseUS WinRescuer – 最高なWindowsブート修復ソフト
方法2:システム復元を行う
システム復元を使って、コンピュータを以前の正常な状態に戻すことができます。スタートメニューから「システムの復元」を検索し、指示に従って以前の復元ポイントを選択して復元を実施します。
方法3:コマンドプロンプトを使用する
ブート時にコマンドプロンプトを起動し、コマンドを入力してファイルの修復や再起動を行うことができます。一般的なコマンドには「sfc /scannow」や「chkdsk /f /r」などがあります。
方法4:セーフモードで起動する
Windowsのセーフモードで起動し、不要なプログラムやドライバーを無効にして、問題が解決するか確認できます。
方法5:更新プログラムを適用する
Windowsやドライバーの更新プログラムを適用することで、問題が解決することがあります。Windows Updateを実行し、最新の更新をインストールしてみてください。
まとめ
Windowsのブルースクリーンや黒い画面が表示された場合は、上記の方法を試してみてください。Windows自動修復ツールやシステム復元、コマンドプロンプト、セーフモード、更新プログラムの適用などが問題解決に役立つことがあります。もし問題が解決しない場合は、専門家に相談するか、修理サービスを利用することもお勧めします。皆さまにご参考いただければ幸いです。





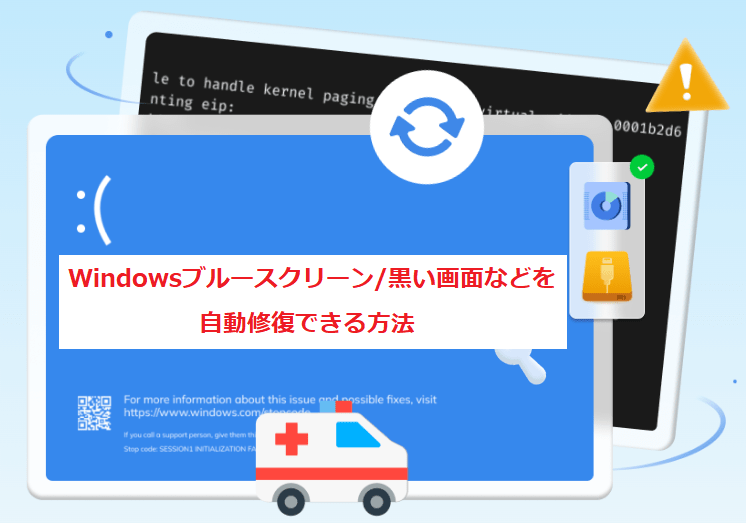
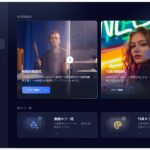


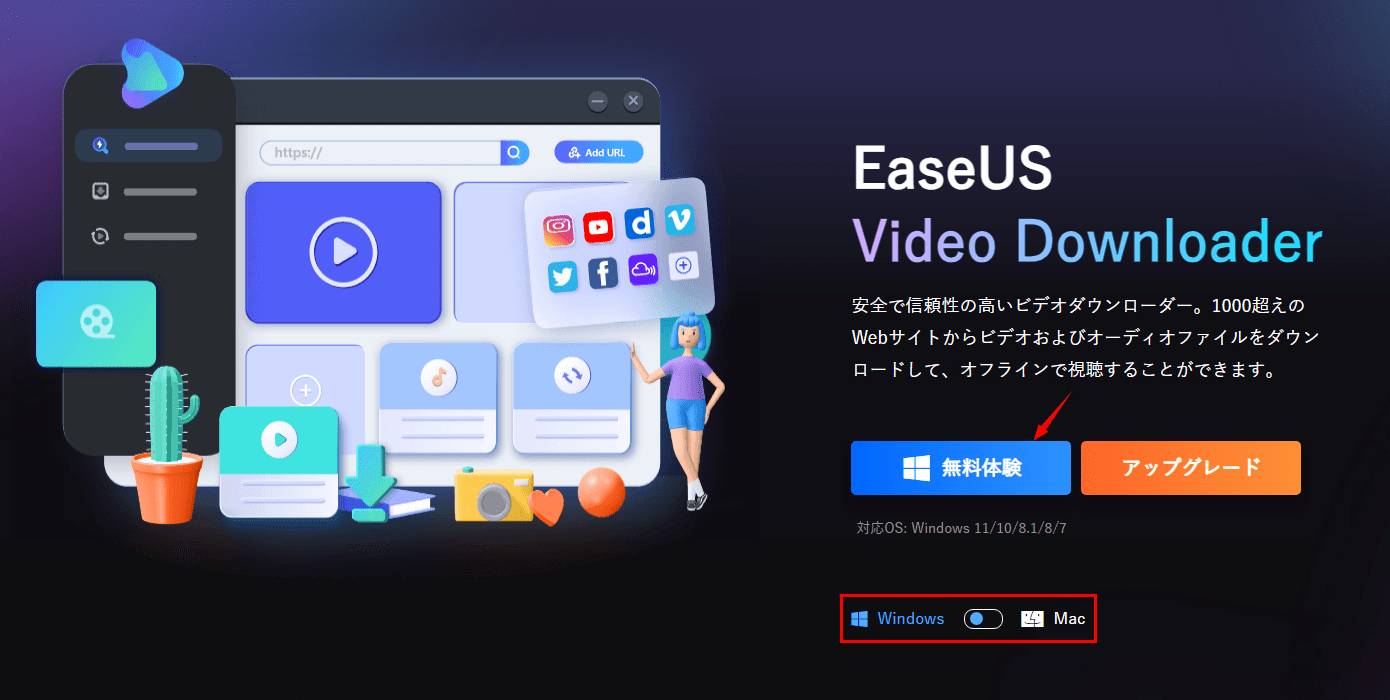




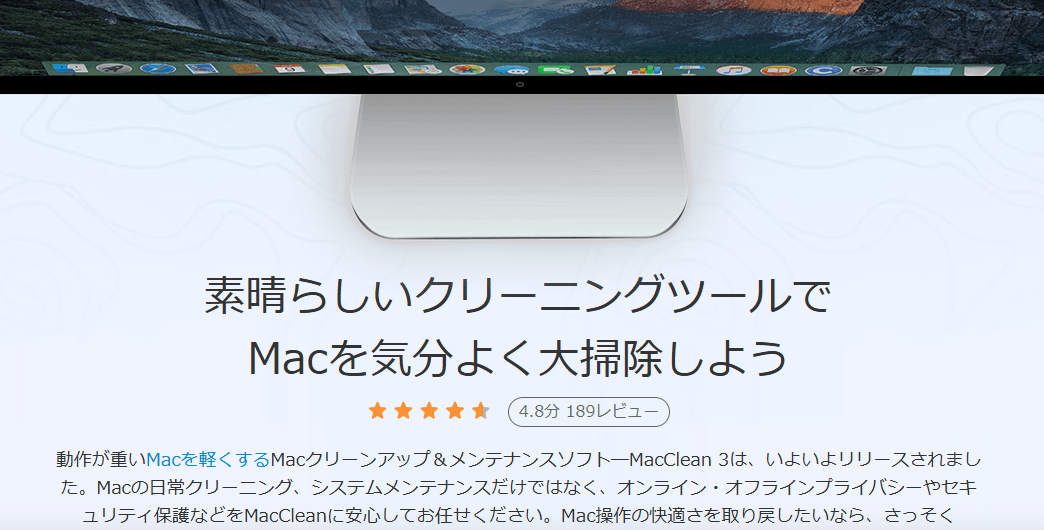







コメントを残す