概要:Windowsを持つ必要がありますが、ノートPCやディスクトップの持ち運びに困るでしょう。この記事では、Windows To Goの代わりにOS2Goで外付けSSDに自分のWindowsをインストールする方法を紹介します。持ち歩けが便利な外付けSSDを使用することで、自分のWindows環境をどこでも簡単に利用することができます。
Windows To Go(Wikipediaでもっと見る)はWindows 8/8.1エンタープライズ以上のエディションに搭載されている公式機能で、外付けHDDなどのUSBストレージデバイスからブートとOSを実行可能です。しかし、Windows 10 バージョン 1903 のリリースをもって、Windows To Goの開発を終了しました。こうしたニーズに応えたEaseUS OS2Goが発売されました。続いて、外付けSSDに自分のWindowsを作成できる方法を紹介します。
EaseUS OS2Goについて
EaseUS OS2Goは、有名なクローンソフトEaseUS Todo Backupと同じ会社による開発されるポータブルWindows作成ソフトです。このソフトウェアを利用することで、外付けSSDやUSBドライブなどに簡単にWindows環境を構築することが可能です。手軽に持ち運び可能なWindows環境を作りたい方におすすめのツールです。
特徴
- 複数のコンピュータからアクセス可能
- MacでWindowsを実行可能
- 持ち運びやすい
外付けSSDに自分のWindowsを作成する方法
EaseUS OS2Goの使い方
1.EaseUS OS2Goをダウンロードして、ポータブル対応なので、os2go_4.0_portable.exeを直接クリックすると、プログラムを起動できます。それから、お持ちの外付けSSDをパソコンに接続します。接続完了後、「WinToGoクリエイター」を選んで、次に行きます。
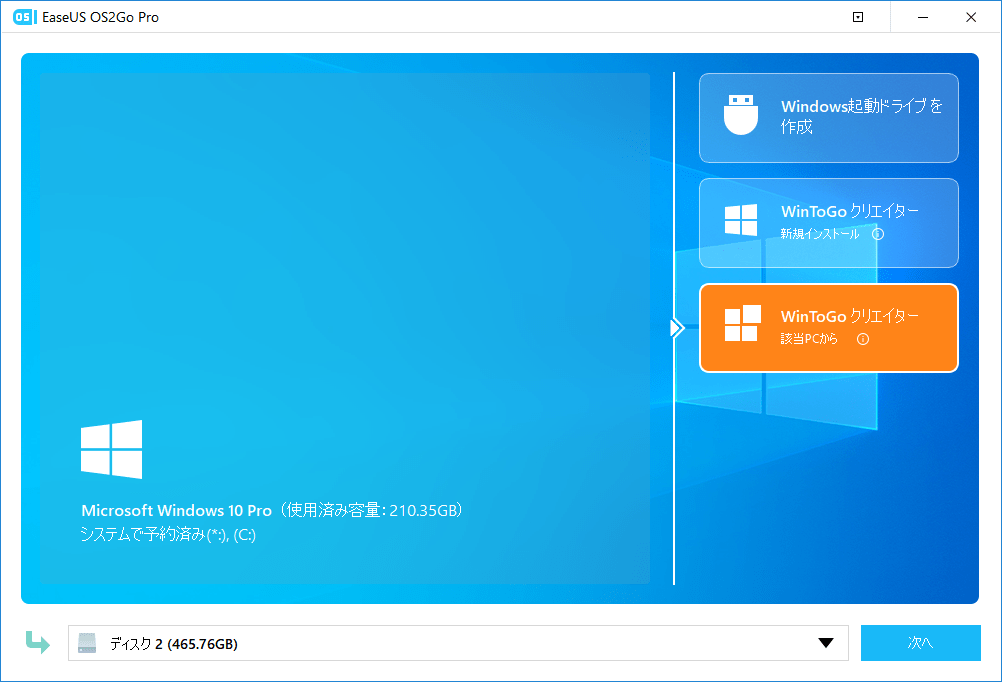
2.ソースディスクレイアウトで設定します。自動調整にも対応可能です。また、SSDの場合、「ターゲットディスクがSSDな場合、オプションをチェックします。」をチェックして、実行します。
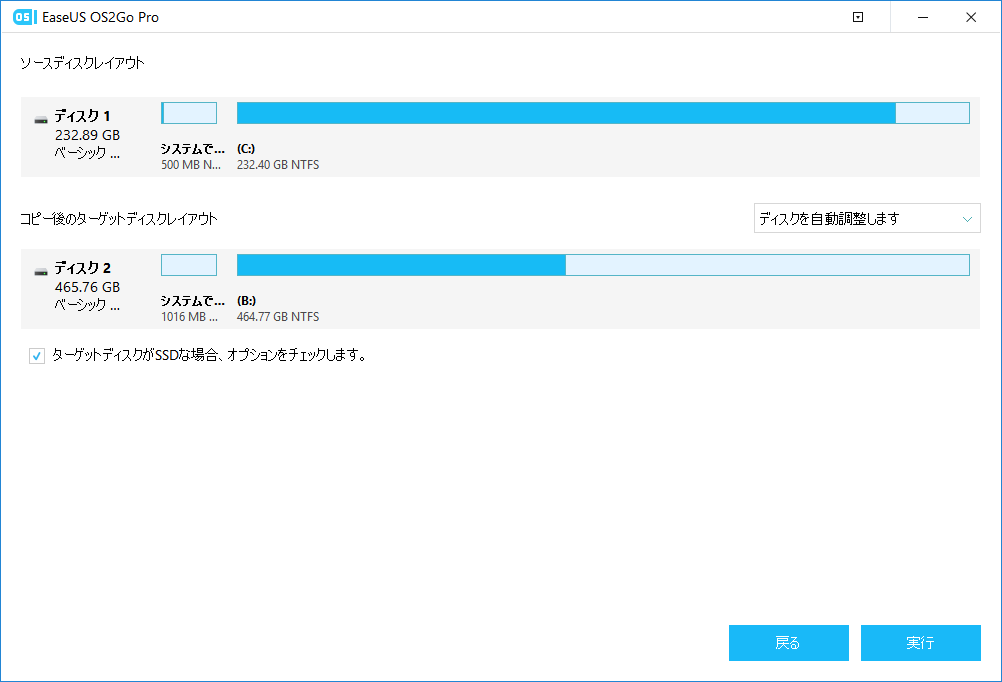
3.実行すると、完了するまで待てばいいだけです。
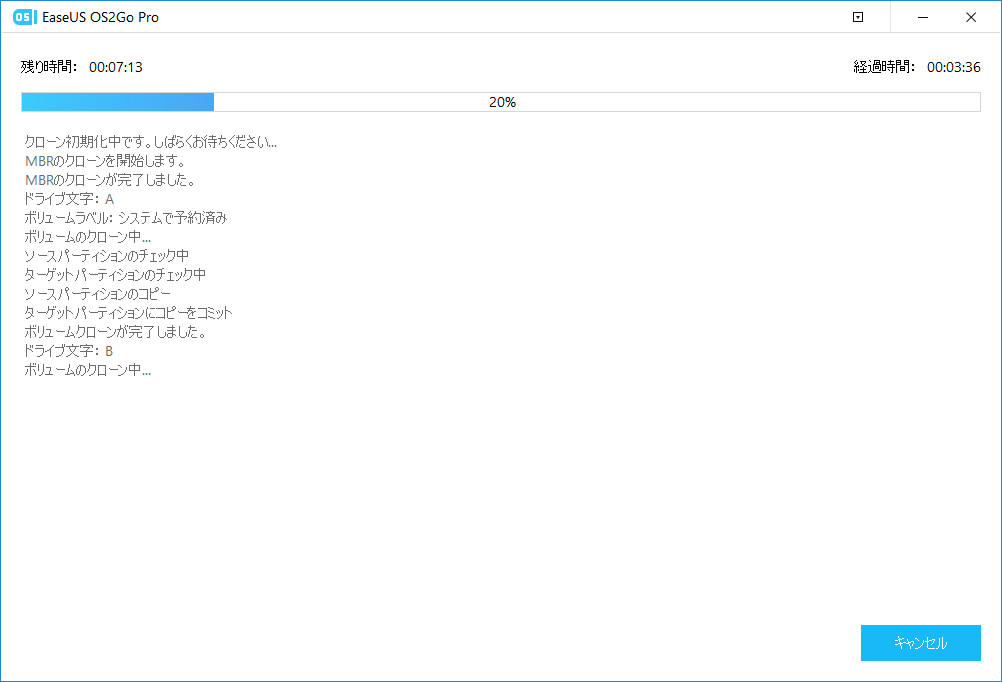
4.ポータブルWindowsの作成が完了です。その後、BIOSまたはUEFI設定画面でこの外付けSSDを起動順位の一番に設定すればよいです。
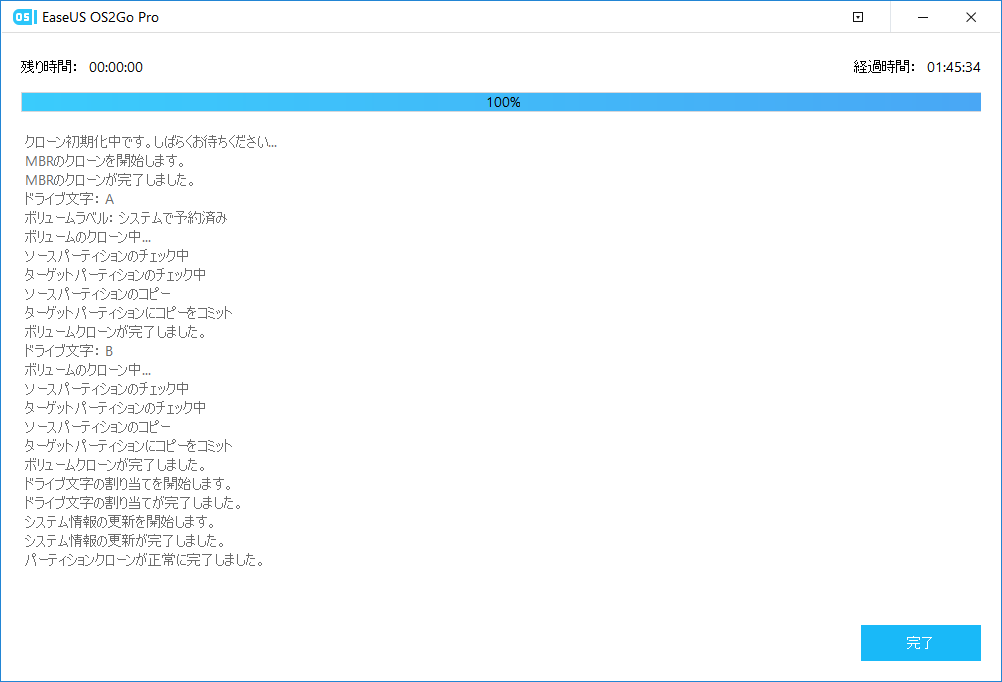
Windowsの起動順位を変更する方法
以下の手順に従うことで、Windowsの起動順位を外付けSSDに変更することができます。
①パソコンを再起動し、起動時にBIOSまたはUEFI設定画面に入るために通常はF2、F10、Delなどのキーを押します。どのキーを押すかは、メーカーや機種によって異なるので、画面に表示される指示に従ってください。
②BIOSまたはUEFI設定画面に入ったら、”Boot”や”Boot Order”といった項目を探します。通常は”Boot”セクションにあることが多いです。
③起動デバイスの順序を変更するために、外付けSSDを最優先にするように設定します。一般的には、該当のデバイスを上方向に移動させるか、それぞれのデバイスに対応するキー(例えば+、-)を使って順序を変更します。
④必要に応じて、変更が保存されるように設定を確定します。通常は、画面下部にある保存ボタンを押すことで設定が保存されます。
⑤設定を保存した後、再起動して変更が反映されるか確認してください。
まとめ
外付けSSDに自分のWindowsを作成する方法を紹介しました。EaseUS OS2Goを使えば簡単に外付けSSDにWindows環境を構築することができます。持ち運び可能なWindows環境を作りたい方は、ぜひこの方法を試してみてください。外付けSSDを活用して、自分の環境をどこにでも持ち運べるようにしましょう。





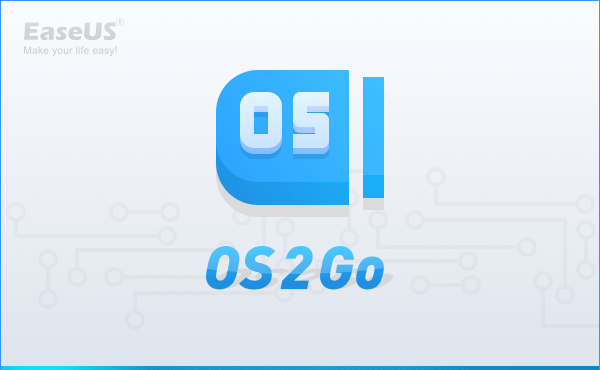
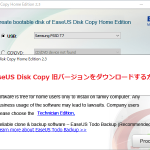
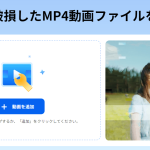

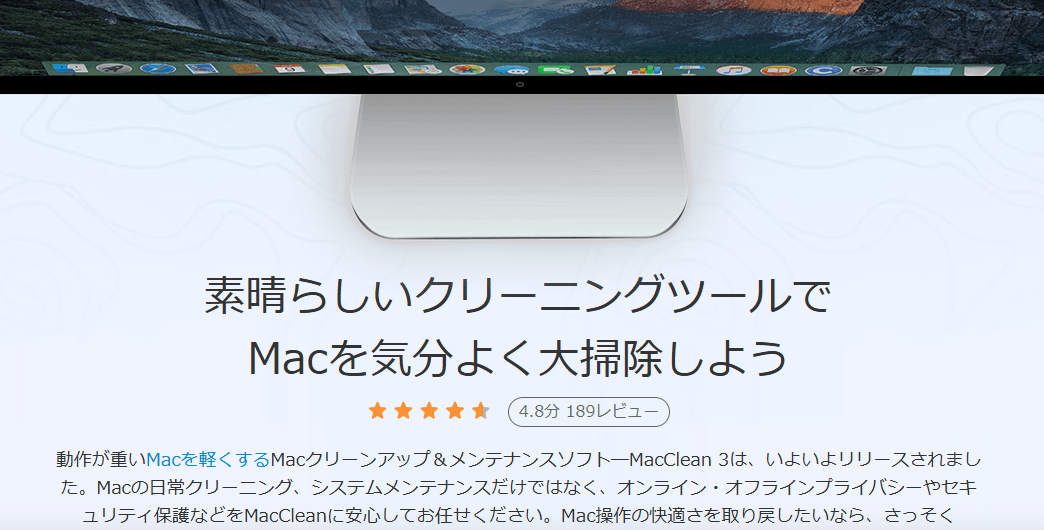



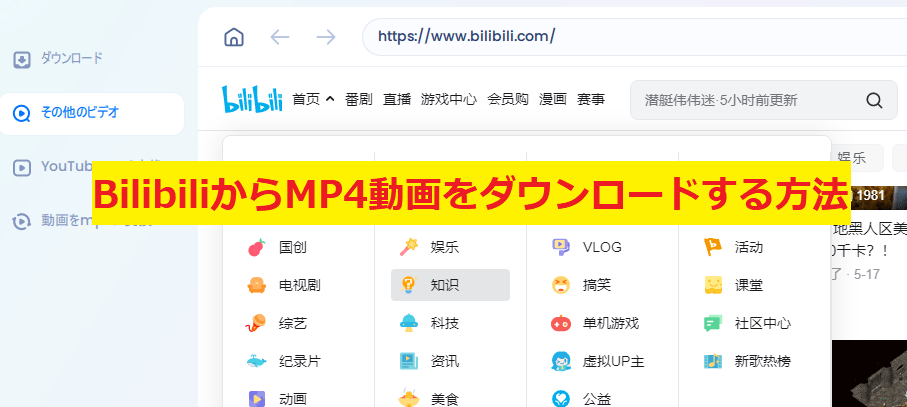

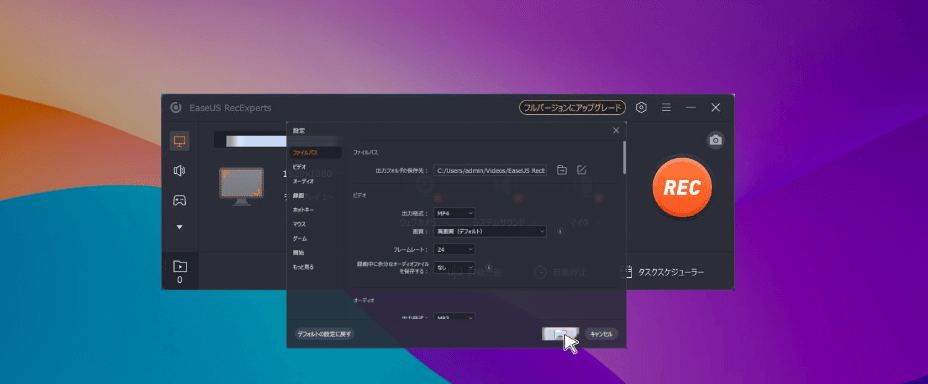






コメントを残す