はじめに
動画ファイルは高画質化が進む一方で、ファイルサイズも大きくなりやすいです。特にMP4形式の動画は汎用性が高く広く利用されていますが、「ファイルサイズが大きすぎてメールで送れない」「パソコンの容量を圧迫している」といった悩みを抱えている方は多いでしょう。この記事では、WindowsパソコンでMP4動画を圧縮する方法、メールやパワーポイント(PowerPoint)で動画を扱う際の注意点について紹介します。
MP4動画を圧縮する必要性

MP4は現在、最も一般的な動画形式であり、スマホやPC、Web上で広く利用されています。しかし、MP4動画は編集や撮影の設定によって、数百MBから数GBに達することも珍しくありません。以下のような状況では、動画の圧縮が必要となります:
- メールで動画を送信する際(添付ファイルの制限がある場合)
- SNSやWebサイトにアップロードする際の容量制限
- ストレージ容量の節約
- パワーポイント(PowerPoint)に動画を挿入する場合
特に職場や学校などでは、動画の共有効率が求められています。無駄な容量を減らし、必要な品質を保ちながら動画を扱うためには、圧縮処理が不可欠です。
動画圧縮の基本的な仕組み
動画圧縮とは、動画ファイルの不要な情報を削減し、データ量を小さくする処理のことです。圧縮には「ロスレス圧縮(可逆圧縮)」と「ロッシー圧縮(非可逆圧縮)」の2種類があります。
- ロスレス圧縮:画質を全く劣化させずに圧縮する方法
- ロッシー圧縮:ある程度の画質劣化を許容して圧縮率を高める方法
通常、MP4ファイルの圧縮にはロッシー圧縮が多く用いられ、以下の要素を調整することでサイズを削減します:
- 解像度(1080p → 720pなど)
- フレームレート(60fps → 30fpsなど)
- ビットレート(映像と音声のデータ量)
Windowsパソコン向けの動画を圧縮する方法
Windowsパソコンを使用して動画を圧縮する際には、いくつかの動画圧縮ツールを利用できます。ここでは、初心者でも簡単に使えるMP4動画圧縮ソフトを5つ紹介します。無料で利用できるツールもあるので、参考にしていただければ幸いです。
Freemake Video Converter
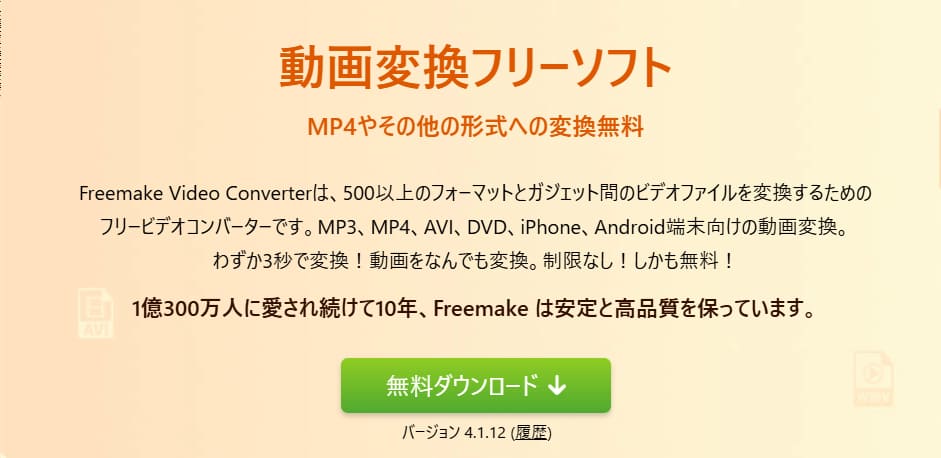
Freemake Video Converterは、500以上のフォーマットとガジェット間のビデオファイルを変換するためのフリービデオコンバーターです。
特徴
- 制限なし、無料
- 直感的なインターフェイスで操作も簡単
公式サイト
動画変換フリーソフト – MP4変換 – Freemake Video Converter
UniConverter
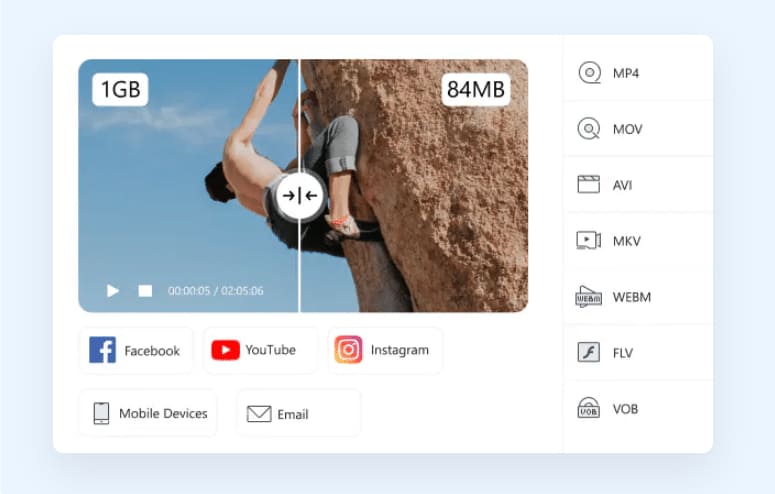
UniConverterはオールインワンソフトの動画変換、圧縮、編集ソフトです。19年以上の信頼と実績を持って、数多くのユーザーに愛用されます。AI拡張圧縮モデルを搭載しており、動画のビットレートをスマートに最適化することで、品質損失なしでファイルサイズを圧縮できます。
特徴
- カスタムで圧縮可能
- ファイルが元サイズの9分の1に圧縮できる
- 複数ファイルをまとめて圧縮する
- 高品質、標準、低品質モードを選択可能
公式サイト
Movavi Video Converter

Movavi Video Converterは動画ファイル変換・圧縮ソフトです。品質劣化なしでファイルを圧縮し、大切な瞬間をより多く残せます。
特徴
- 大容量の動画圧縮
- 強力なビデオ圧縮
公式サイト
WindowsとMac用おすすめビデオコンバータ(スーパースピード変換)
HitPaw Univd(旧HitPaw Video Converter)
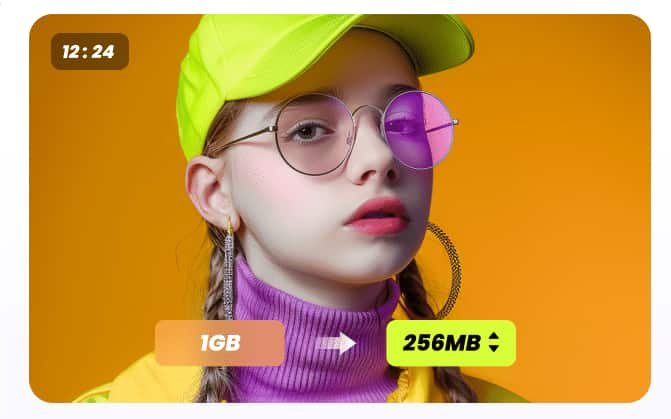
HitPaw Univd(旧HitPaw Video Converter)はオールインワンの動画変換・圧縮・編集ソフトです。AI動画圧縮で圧縮速度を速め、ロスレスで圧縮できます。
特徴
- 大容量の動画を最適な画質でメールやウェブ用にスマートに圧縮する
- 動画を希望するファイルサイズにバッチ圧縮する
- ソーシャルメディア向けに動画を簡単に圧縮できる
公式サイト
HitPaw Univd – 高性能な動画変換、圧縮、編集機能を搭載したオールインワンソフト
EaseUS VideoKit
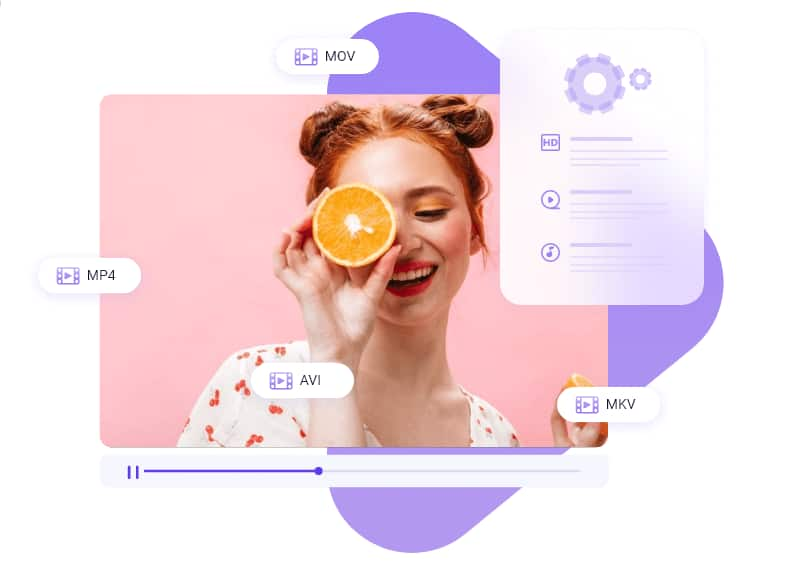
EaseUS VideoKitは動画と音声を変換、圧縮、編集できるオールインワン動画ツールキットです。内蔵されたビデオコンプレッサーは、その品質を失うことなく、迅速に動画ファイルのサイズを小さくできます。動画/オーディオをより共有可能にするだけでなく、多くのストレージスペースをも節約することができます。
特徴
- 品質を失うことなく、迅速に圧縮する
- バッチ圧縮
- 圧縮率、フォーマット、解像度などを柔軟に設定可能
2025ハロウィンクーポン発行中(最大68%OFF):HALLBEST2025
公式サイト
無料動画変換ソフト:ビデオとオーディオを1000個以上のフォーマットに変換可能
これらのツールを使えば、動画圧縮の専門知識がなくても短時間でファイルサイズを小さくすることができます。
メール向けの動画を圧縮する方法
メールで動画を送信する際、各サービスには以下のようなファイルサイズ制限があります:
- Gmail:最大25MB
- Outlook:最大20MB
- Yahoo!メール:最大25MB
これを超えるサイズの動画をそのまま添付することはできませんので、以下の対策を講じる必要があります:
- 解像度を480pまで下げる
- 音声ビットレートを削減(ただし、聞き取りづらくならないように注意)
- 圧縮後、ZIP形式でさらに縮小する
- クラウドサービス(Googleドライブ、Dropbox)にアップロードして共有リンクを送る
パワーポイント向けの動画を圧縮する方法
プレゼンテーション資料にMP4動画を埋め込むと、ファイルサイズが数百MBを超えることがあります。大きなファイルはメールでの共有が難しく、開くのにも時間がかかります。Office 365以降のPowerPointには、埋め込んだ動画を自動で圧縮する機能があります。
操作手順
- 「ファイル」→「情報」→「メディアの圧縮」
- 解像度を選択(フルHD、HD、標準など)
- 自動的にメディアサイズが削減されます
この機能を利用すれば、PowerPoint向けの動画を圧縮できます。
圧縮しても画質を保つためのポイント
動画圧縮では、容量を減らす一方で「画質の劣化」が心配されます。以下のポイントを押さえれば、最小限の劣化でサイズを抑えることができます:
- 解像度は720pを目安に(Web共有やPowerPointには十分)
- ビットレートは2000〜3000kbps程度がバランスが良い
- 音声は128kbpsのステレオで十分
- 圧縮前に動画をカットして不要な部分を削除する
画質と容量のバランスを見ながら、何度かテスト保存することもおすすめします。
よくある質問(FAQ)
まとめ
2025年現在、WindowsパソコンでMP4動画を圧縮する方法は多岐にわたります。個々のニーズや技術レベルに応じて、最適なツールを選ぶことが重要です。無料で使えるツールなどを利用することで、品質を保ちながらMP4動画のファイルサイズを効果的に縮小できます。保存スペースの節約やオンライン共有の効率化、転送時間の短縮など、さまざまな利点があります。
以上、動画圧縮方法及び便利なソフトなどについて紹介しました。パソコン、メールやパワーポイント向けの動画を圧縮したい方々に役立てれば幸いです。









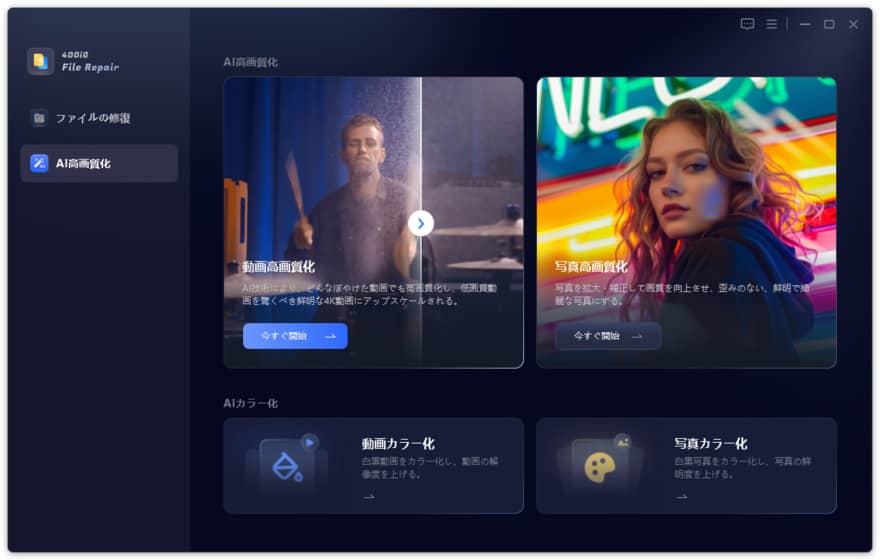



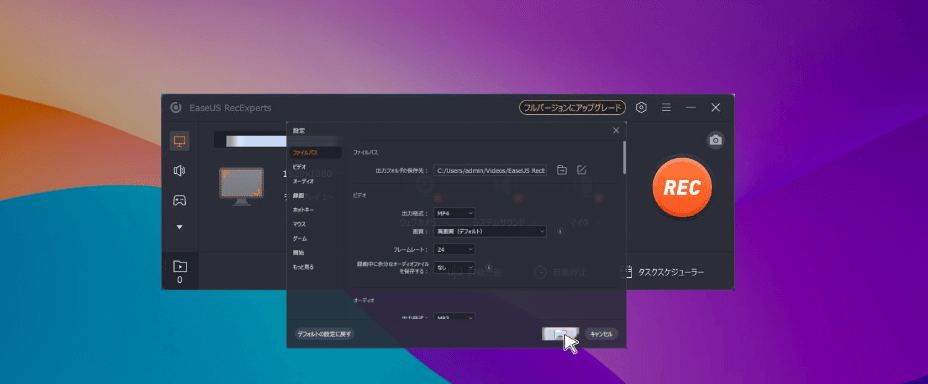
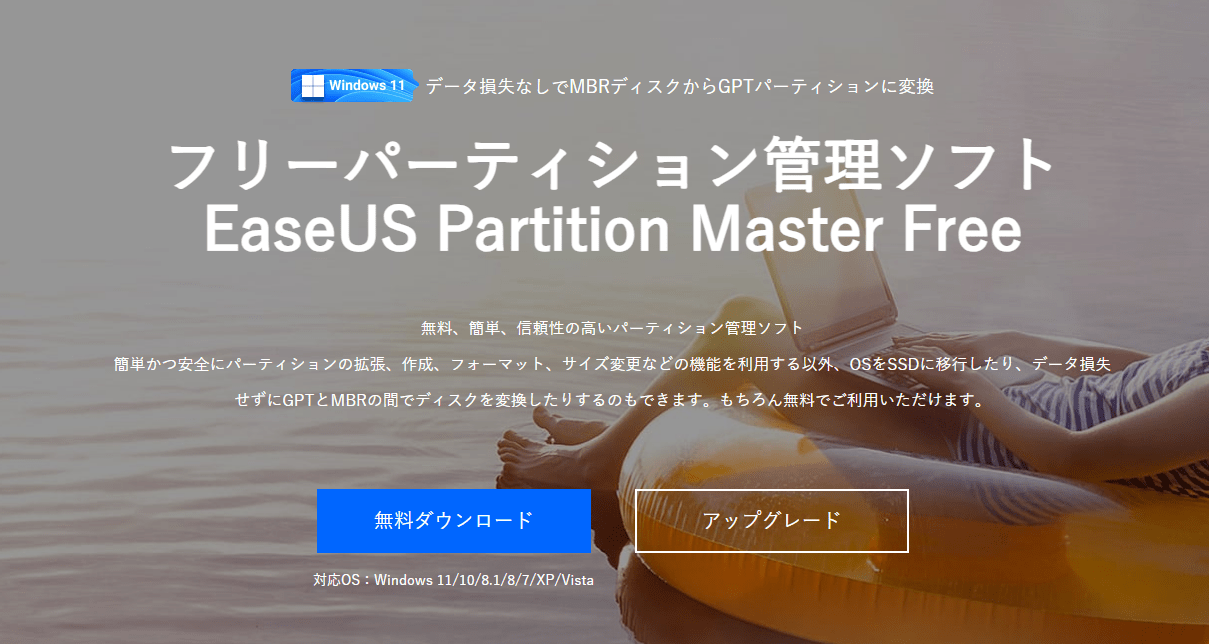







コメントを残す