はじめに
定番のパーティション管理ソフトEaseUS Partition Masterの開発元EaseUSは、2024年11月6日(水)Mac向けのディスクユーティリティEaseUS Partition Master for Macを公開しました。本文ではその基本情報、機能概要及びMacでのクローン使い方も紹介します。
Macのディスクユーティリティとは
Macのディスクユーティリティは、macOSに標準搭載されているディスク管理ツールです。このユーティリティを使うことで、ハードディスクやSSDのフォーマット、パーティションの作成や削除、ディスクの修復などが可能です。また、Time Machineのバックアップディスクの設定や、ディスクの消去や初期化も行えます。ディスクユーティリティはMacのシステム環境設定内にあり、簡単にアクセスできます。このツールを利用することで、ディスクに関するさまざまな操作ができ、データ管理やトラブルシューティングに役立ちます。
Macのディスクユーティリティはどこにある
MacのFinderで「移動」>「ユーティリティ」と選択してから、「ディスクユーティリティ」をダブルクリックします。より詳しくはApple公式サイトへ:ディスクユーティリティユーザガイド
Macのディスクユーティリティの欠点
Macのディスクユーティリティは、一般的に使いやすく便利なツールですが、いくつかの欠点もあります。
1. 機能が限られている:Macのディスクユーティリティは基本的なディスク管理機能を提供していますが、高度な操作や機能には対応していないことがあります。例えば、パーティションのクローンやデータの移行など、より複雑な操作を行うには、別途サードパーティ製のソフトウェアが必要です。
2. データ復元機能が制限されている:Macのディスクユーティリティにはデータ復元機能がありますが、削除されたファイルの復元や壊れたディスクの修復など、より高度なデータ復元作業には限界があります。そのため、専用のMacデータ復元ソフトを利用する必要がある場合があります。
3. インターフェースがわかりにくい:一部のユーザーにとって、Macのディスクユーティリティのインターフェースがわかりにくいと感じることがあります。操作手順や表示方法が直感的でない場合、作業の効率が低下する可能性があります。
以上のような欠点があるため、Macのディスクユーティリティだけでなく、より高度なディスク管理機能を求める場合には、サードパーティ製のディスク管理ソフトを検討することもおすすめします。続いて、EaseUS Partition Master for Macの基本情報、機能概要などについて説明します。
基本情報
製品名:EaseUS Partition Master for Mac
開発元:EaseUS Software
サイズ:57.7MB
バージョン:1.2.0(2024年11月)
ライセンス種類: シェアソフト
対応する言語:日本語
対応するOS: macOS 10.15 (Catalina)/ macOS 11 (Big Sur)/macOS 12 (Monterey)/ macOS 13 (Ventura)/macOS 14 (Sonoma)/ macOS 15 (Sequoia)
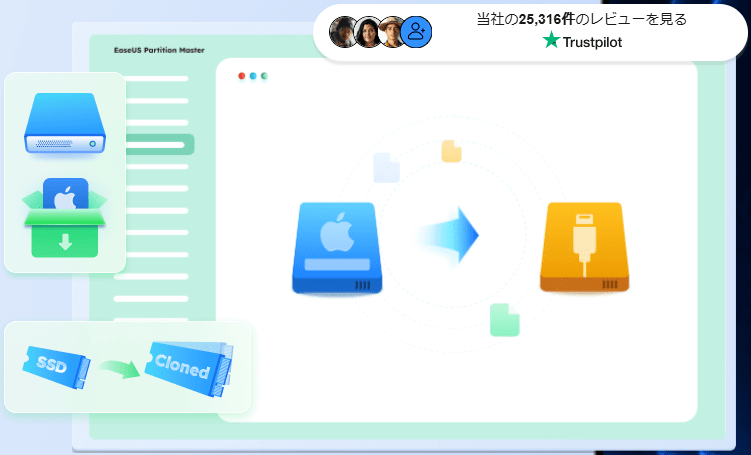
機能概要
EaseUS Partition Master for Macは、わかりやすいインターフェースと多彩な機能を提供しています。このディスクユーティリティを利用することで、SSDのパーティション管理やディスクのクローン作成が可能です。特に、SSDの交換やアップグレードを行う際には、データのバックアップや移行がスムーズに行えるため、大変便利です。
- macOSのディスク管理・ストレージ管理を行う
- macOSディスクのクローンを作成する
- MacでBitLockerで暗号化されたディスクを解除
- macOSでNTFSドライブを完全に読み取り/書き込みにする
- データを失うことなくFATをexFATに変換する
- macOSインストーラーをダウンロードして、Macをアップグレードまたはダウングレードできる
SSD換装・交換できるMacデバイス(一部)
IntelベースのMac、M1 Mac、M2 Mac、M3 Macなどにすべて対応できます。
- mac book air 2017など
- mac book pro 2012、mac book pro 2017、mac book pro 2018など
- mac mini 2012、mac mini 2014、mac mini 2018など
EaseUS Partition Master for Macを使ってMac ディスクをクローンする方法
ステップ1. 新しいディスクを接続する
新しいディスクをMacに接続し、EaseUS Partition Master for Macを開き、クローンセクションに進みます。
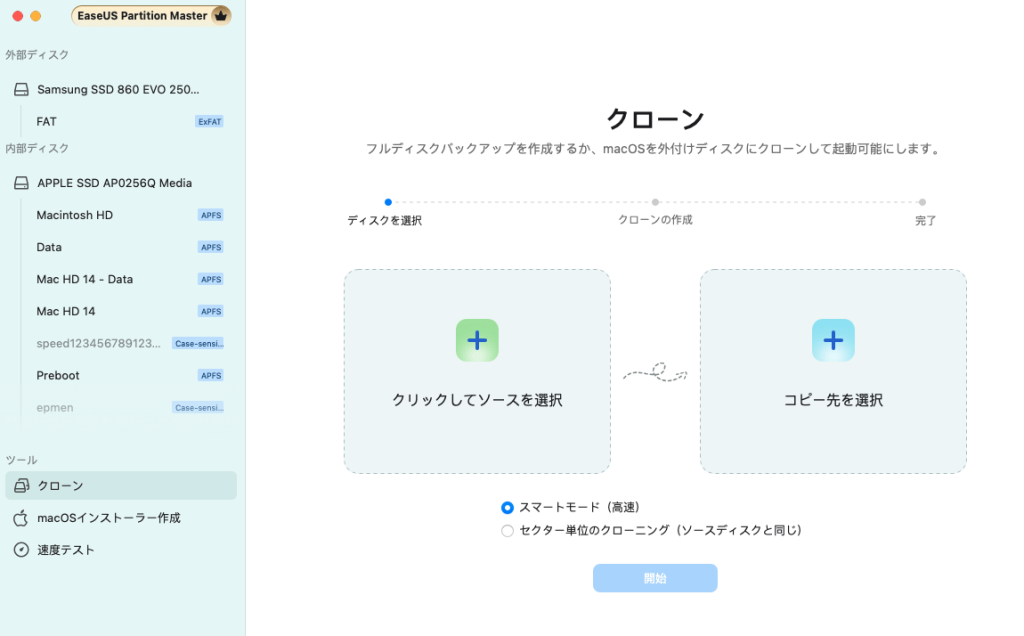
ステップ 2. コピー元とコピー先のディスクを選択する
すべてのデータを保存するソースディスクと新しい保存先ディスクを選択します。
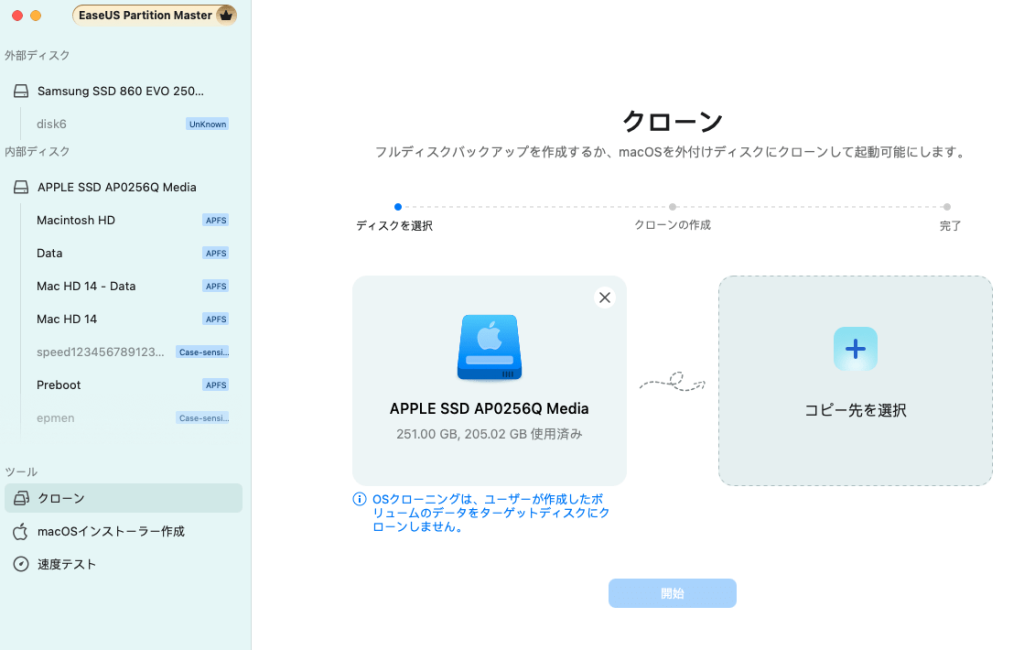
ステップ 3. ディスクのクローン
「開始」をクリックし、警告を確認します。操作が完了するまでまてばいいです。
まとめ
EaseUS Partition Master for Macを使うことで、データの損失を最小限に抑えつつ、SSDの換装や交換作業を実施できます。インストールが簡単で、使い方もわかりやすいため、初心者でも安心して利用できます。MacでSSDの換装や交換を考えている方は、EaseUS Partition Master for Macはお役に立てると思います。ご参考いただければ幸いです。






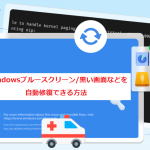

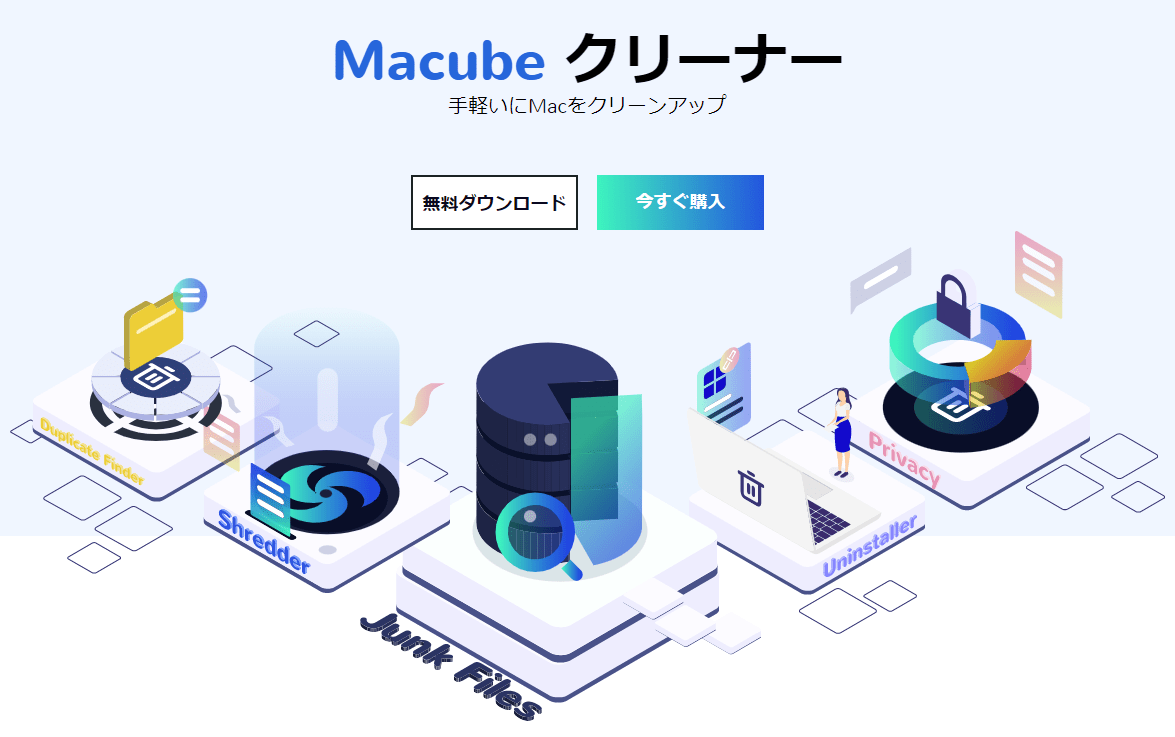
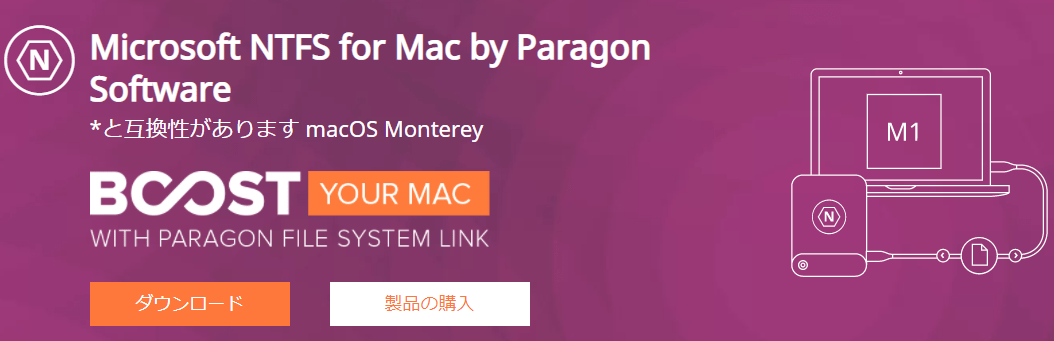









コメントを残す