はじめに
米Microsoftは10月31日に、Windows 10からWindows 11への移行を促すブログを公開しました。新しいWindows 11パソコンへのアップグレードは、多くのユーザーにとってワクワクする出来事ですが、古いパソコンからデータを移行することはしばしば厄介な問題となります。この記事では、パソコンを買い替える際の注意点、データ移行の方法などについて説明します。
Windowsの各OSのサポート期限
- Windows 7
2009年10月22日 サポート開始 – 2020年1月14日 延長サポート終了
- Windows 8
2012年10月30日 サポート開始 – 2016年1月12日 サービスパックサポート終了
- Windows 8.1
2013年11月13日 サポート開始 – 2023年1月10日 延長サポート終了
- Windows 10 Home and Pro
2015年7月29日 サポート開始 – 2025年10月14日 サポート終了
- Windows 11 Home and Pro (Version 22H2)
2022年9月20日 サポート開始 – 2024年10月8日 サポート終了
Windowsサポート終了後の危険性
サポートが終了すると、セキュリティ更新プログラムが提供されなくなり、以下のような危険な状況になります。
- ウィルスへの感染
- フィッシング詐欺
- 個人情報の漏洩
- パソコンの乗っ取り
これらのリスクを避けるためには、サポートが終了したOSから最新のOSへのアップデートや、新しいシステムへの移行を検討することをおすすめです。
Windows 11パソコンへ買い替え時の注意点
パソコンを新しくする際には、単に新しいモデルを選ぶだけでなく、データの移行やセットアップなど、いくつかの重要なポイントに注意する必要があります。以下に、パソコン買い替え時の重要な注意点をいくつか挙げます。
新しいパソコンにデータを移行する前に、古いパソコンのデータをすべてバックアップすることが非常に重要です。文書、写真、動画、メール、重要な設定ファイルなど、失いたくないデータを確実に保存しておく必要があります。外部ハードドライブやクラウドストレージサービスを利用して、データを安全に保管しましょう。
- ライセンスの移行
使用しているソフトウェアがある場合、それらのライセンス情報を確認し、新しいパソコンでも使用できるかどうかをチェックしてください。一部のソフトウェアは特定の機器に紐付けられており、新しいパソコンへの移行が制限されていることがあります。必要に応じて、ソフトウェアのサポートに問い合わせて、移行の可否や方法を確認しましょう。
- ハードウェアの互換性
新しいパソコンに移行する際には、既存の周辺機器が新しいパソコンと互換性があるかどうかを確認することが重要です。例えば、古いモデルのプリンターやスキャナーは、最新のオペレーティングシステムでサポートされていない場合があります。新しいパソコンでこれらの機器を使用する予定がある場合は、事前にドライバーやサポート情報を確認してください。
- セキュリティの確認
新しいパソコンに移行する際には、セキュリティも重要なポイントです。最新のセキュリティソフトウェアをインストールし、オペレーティングシステムやアプリケーションのアップデートを確認してください。また、パスワード管理やファイアウォールの設定など、セキュリティに関連する設定を適切に行うことが必要です。
- 新旧システムの使用のオーバーラップ
可能であれば、新旧のパソコンを一定期間同時に使用することをお勧めします。これにより、新しいパソコンで問題が発生した場合に旧パソコンをバックアップとして利用できます。データ移行後は、すべてのデータが正しく移行され、全ての機能が問題なく動作するかを確認してから、旧パソコンの使用を完全に停止することが望ましいです。
これらのポイントを事前に確認し、計画的にパソコンを買い替えることで、スムーズな移行が実現できます。データの安全性を確保しつつ、新しいパソコンで快適に作業を始めるためには、十分な準備が重要です。
パソコンの買い替え時のデータ移行費用
データ移行にはいくつかの方法がありますが、専門のサービスを利用する場合、その費用も考慮する必要があります。自分でデータ移行を行うと比較的安く済みますが、時間と技術が求められます。専門業者に依頼するとデータの安全性は確保されますが、費用は数千円から数万円程度かかることがあります。
- データ移行ソフトの場合:4,000円~
- 専門業者の場合:6,500円 – 90,000円程度

パソコン買い替え時のデータ移行方法
データ移行ソフトでWindows 11パソコンにデータを移行する方法
市販のデータ移行ソフトを利用する方法は、比較的簡単で効率的です。これらのソフトウェアは、古いパソコンから新しいパソコンへ直接データを転送する機能があり、設定やアプリケーションの移行もサポートしています。EaseUS Todo PCTransやLaplink PCmoverなどが有名です。続いて、EaseUS Todo PCTransでWindows 11パソコンにデータを移行する手順を紹介します。
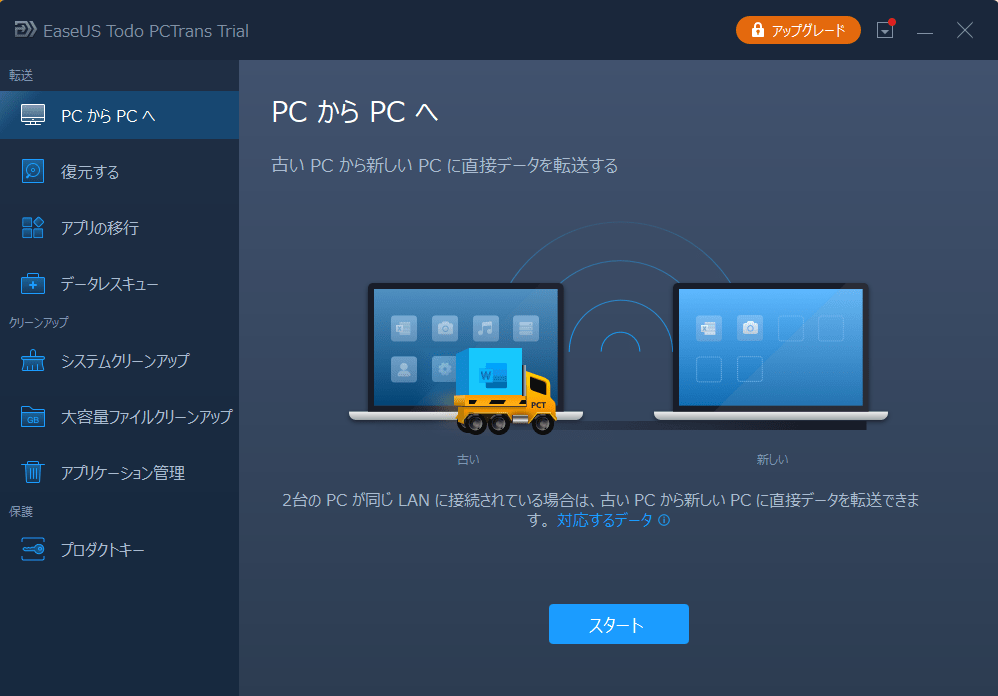
Step1: Windows 10のPCでEaseUS Todo PCTransを起動し、「PCからPCへ」を選択します。
Step2: 移行可能なPCが自動的に検出され、左側に表示されます。左側から移行先のPCを選択し、「接続する」をクリックします。移行先のWindows 11 PCが表示されない場合は、「PCを追加」ボタンをクリックしてIPアドレスで追加することも可能です。
Step3: Windows 10とWindows 11の2台のPCが接続された後、転送方向を確認し、転送したいファイル、アプリ、またはアカウントを選択します。「編集」ボタンをクリックして、転送したいデータを自由に選択します。
Step4: 転送したいデータをすべて決定したら、「転送」ボタンをクリックして、移行を開始してください。
関連記事
旧PCから新PCへMicrosoft Officeを移行する方法
USBドライブでWindows 11パソコンにデータを移行する方法
最も簡単で一般的な方法は、USBドライブを使ってデータを手動で移行することです。必要なファイルをUSBドライブにコピーし、新しいパソコンに接続してデータを転送します。この方法は費用がかからず、特定のデータだけを選んで移行できるため、とても便利です。

Step1: USBドライブの準備
まず、データを保存するのに十分な容量を持つUSBドライブを用意します。データの量によっては、大容量のドライブが必要になることがあります。USBドライブが新しい場合は、フォーマットを行うことをお勧めします。
Step2: 旧パソコンでデータをコピー
USBドライブを旧パソコンに挿入します。 移行したいファイルやフォルダを選択します。これにはドキュメント、写真、ビデオ、音楽ファイルなどが含まれます。 選択したファイルやフォルダを右クリックし、「コピー」を選択します。 USBドライブを開き、「ペースト」を行います。ファイルの量が多い場合、このプロセスには時間がかかることがあります。
Step3: 新しいWindows 11パソコンでデータを移行
USBドライブを新しいWindows 11パソコンに接続します。 USBドライブを開き、移行したいデータを見つけます。 データを右クリックし、「コピー」を選択します。 データを保存したい新しいパソコンの位置を開き、「ペースト」を行います。これによりデータが新しいパソコンに移行されます。
Step4: データの確認と整理
データの移行が完了したら、すべてのファイルが新しいパソコンに正しく転送されているか確認します。ファイルが正常に開けるか、データが損なわれていないかをチェックしましょう。また、新しいパソコンでデータを効率的に管理できるように、必要に応じてファイルの整理やリネームを行うと良いでしょう。
Step5: USBドライブの安全な取り外し
すべてのデータ移行作業が完了した後、USBドライブを安全に取り外すことが重要です。タスクバーの通知エリアにある「ハードウェアを安全に取り外す」アイコンをクリックし、USBドライブを選択して、「ハードウェアを安全に取り外す」と表示されたら、USBドライブを抜きます。
この方法により、Windows 11パソコンへのデータ移行がスムーズに行えるはずです。大切なデータを確実に転送し、新しい環境で快適に作業を開始しましょう。
まとめ
Windows11へのアップグレードは、新機能や向上したパフォーマンスを楽しむ絶好のチャンスですが、データの移行は計画的に行うことが大切です。この記事で紹介した方法を参考にして、データを安全に新しい環境に移し、新しいパソコンでスムーズにスタートを切りましょう。






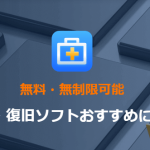


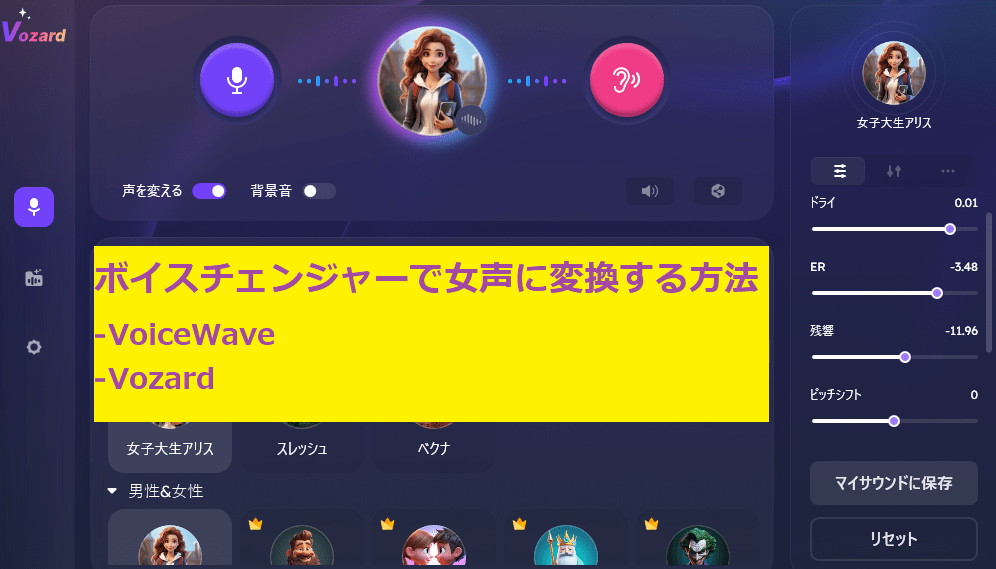













コメントを残す