はじめに
起動ディスク作成は、パソコンのシステムを再インストールする際やトラブルシューティング時に必要不可欠な手順です。このプロセスでは、CD/DVDやUSBドライブにOSのインストールファイルをダウンロードして格納し、コンピューターを起動できるようにします。起動ディスクを作成することで、データのバックアップやシステムの修復をスムーズに行うことができます。
この記事では定番のパーティション管理ソフトEaseUS Partition Masterを利用して、USBドライブでWindowsの起動ディスクを作成する方法を紹介します。
EaseUS Partition Masterについて
EaseUS Partition Masterは、Windows用のパーティション管理ソフトです。簡単にパーティションの作成、削除、サイズ変更、移動、マージ、分割などの操作が行えます。さらに、パーティション復元、クローン作成などもサポートしています。このパーティション管理ソフトは、ユーザーフレンドリーなインターフェースを持ち、初心者から上級者まで幅広いユーザーに使いやすいと評価されています。
主な機能
- パーティションの作成、拡張、縮小、サイズ変更/移動、削除、結合
- パーティションのフォーマット
- パーティション/ディスクの消去
- 1クリックでCドライブの容量を調整
- ベーシックディスクからダイナミックディスクへの変換
- 論理ディスク/プライマリディスクへの変換
- MBR/GPTに変換、NTFS/FAT32に変換
- OSをHDD/SSDに移行、システム/ディスク/パーティションクローン
- パーティション復元
- ブータブルディスクの作成
- ファイル、アプリ、設定を新しいドライブ/PCに転送
- ドライブレター/パーティションラベルの変更
- ファイルシステムのチェック
USBドライブでWindowsの起動ディスクを作成する手順
ステップ1.EaseUS Partition Masterを起動して、左側のメニューに「ブータブルメディア」をクリックして、「ブータブルメディアを作成」を選びます。
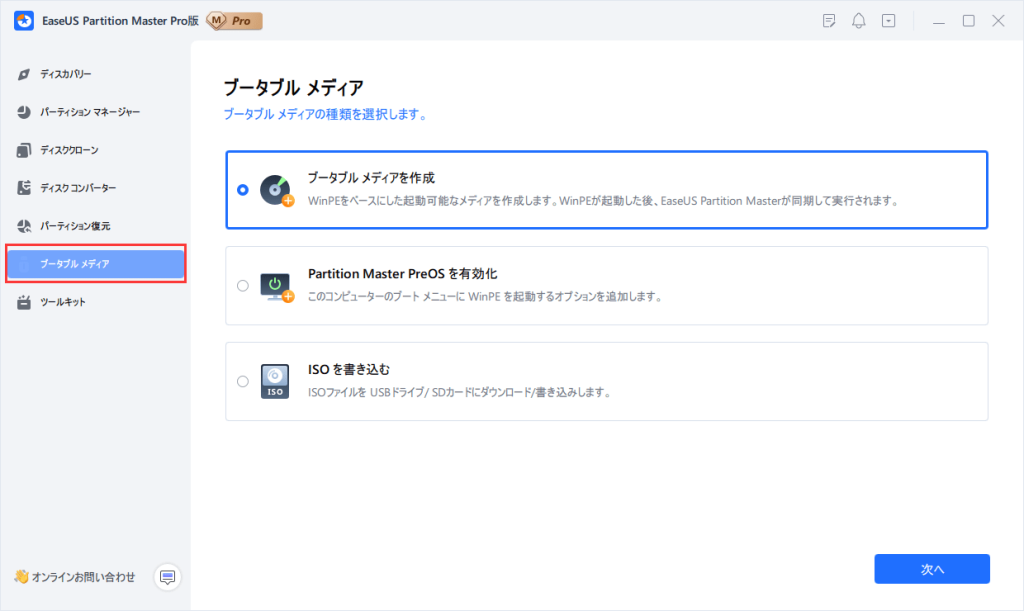
ステップ2.次に、ブータブルメディアの種類を選択します。「USBドライブ」をチェックします。(お持ちのUSBドライブをWindowsパソコンに接続しておきます。)
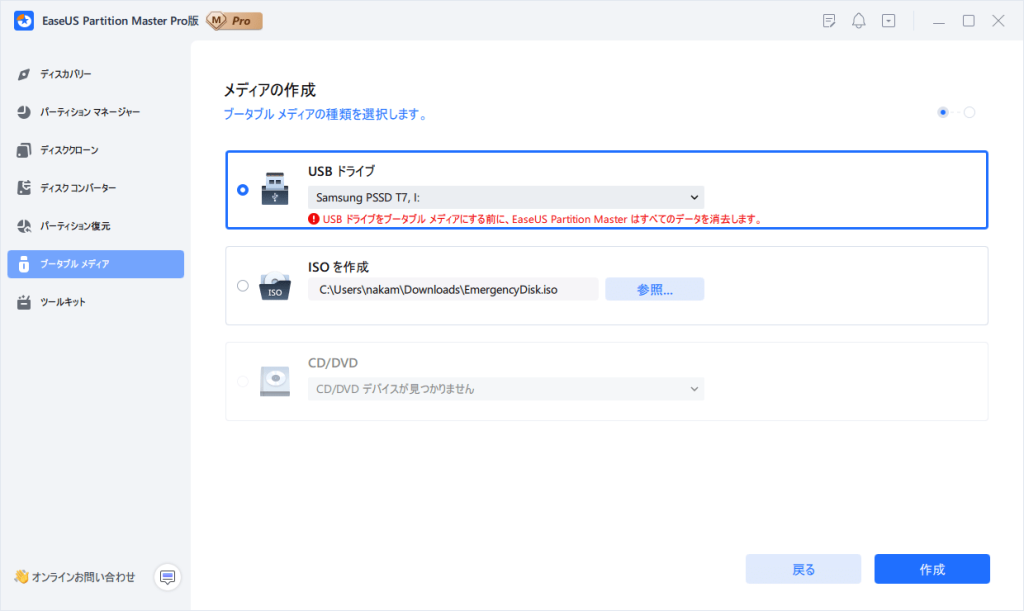
ステップ3.起動ディスクを作成する前に、USBドライブに重要なファイルが存在しているかを確認してみたほうがいいです。確認後、「作成」ボタンを押せばいいです。
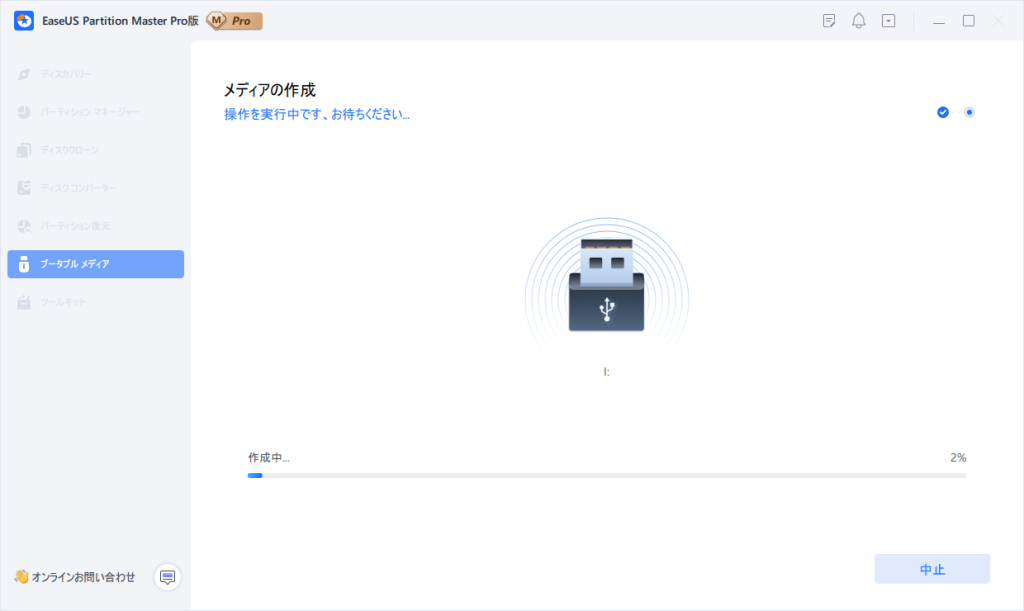
まとめ
USBドライブのほか、CD/DVDに起動ディスクの作成も可能です。Windows起動ディスクの作成には様々なツールや方法があり、OSに応じて適切な手順を選択することがポイントです。また、データのバックアップやトラブルに備え、定期的に起動ディスクを作成しておくこともおすすめします。





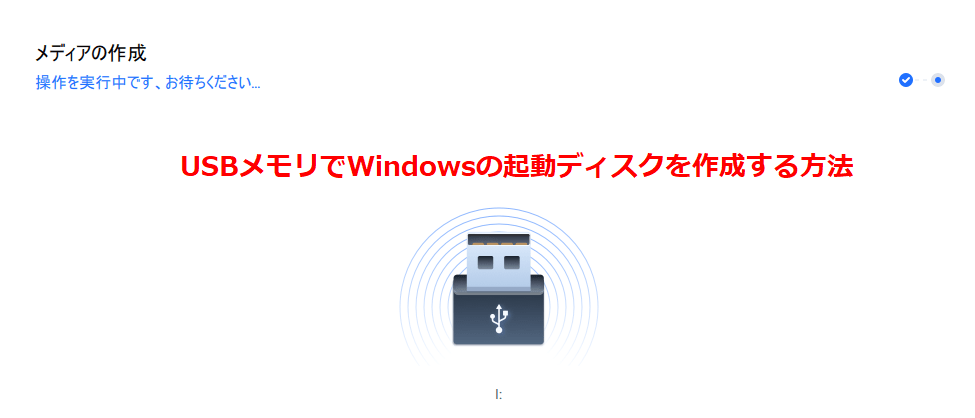
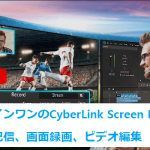
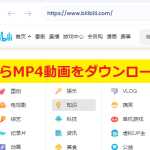





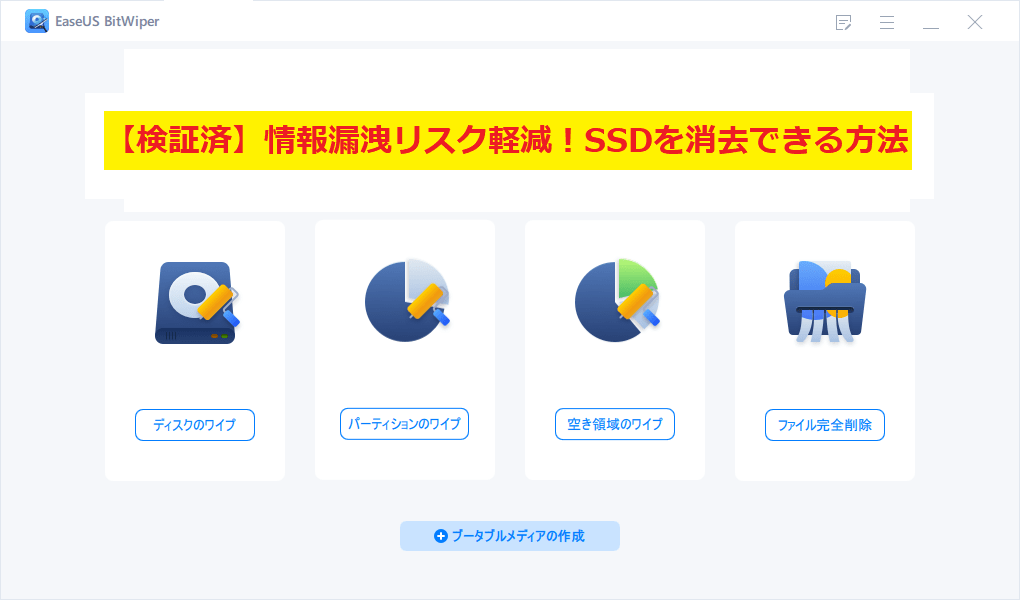

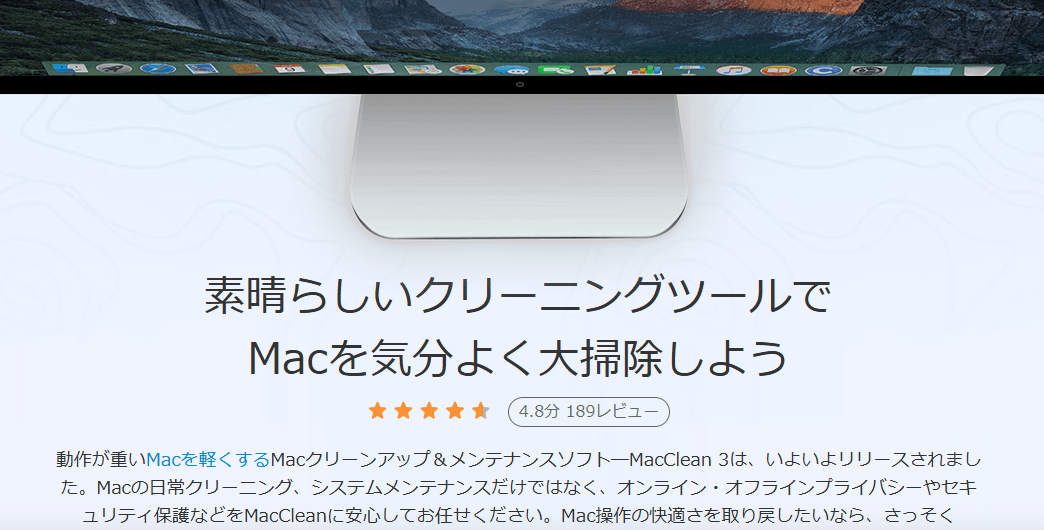







コメントを残す