はじめに
Windows 11を使っているときに画面録画ができない問題に直面したことはありませんか?この記事では、Windows 11で画面録画ができない原因と、無料で実現するやり方について説明します。また、有料の高機能な画面録画ソフトも紹介します。ぜひご覧ください。
Windows 11で画面録画できない原因の一覧
Windows 11で画面録画ができない理由として、以下の点が考えられます:
ビデオキャプチャ機能が無効になっている:画面録画を行うには、ビデオキャプチャ機能が有効である必要があります。設定やデバイスマネージャーで確認し、必要なドライバーや設定が正しく行われているか確認してください。
ハードウェアの制限:一部のパソコンやデバイスでは、画面録画ができないことがあります。特に古いハードウェアや低スペックのデバイスでは、正常に動作しないことがあります。
セキュリティ設定:セキュリティソフトやファイアウォールが画面録画を妨げている場合があります。セキュリティ設定を確認し、必要な許可を与えてください。
他のアプリケーションの干渉:別の画面録画ソフトやビデオ編集ソフトが同時に起動していると、干渉して画面録画ができないことがあります。他のアプリケーションを終了させてから再度試してみてください。
バグや不具合:Windows 11自体のバグや不具合が原因で画面録画ができないことがあります。最新の更新プログラムをインストールし、問題が解決されるか試してみてください。
【無料2選】Windows 11で画面録画を実現できるやり方
Windows 11で画面録画を無料で実現する方法として、以下の2つの方法がおすすめです。
Xbox Game Barについて
Xbox Game Barは、Windows 10およびWindows 11に組み込まれているゲーム関連の機能やツールを提供するアプリです。主にゲームプレイ中に役立つ機能を提供することを目的としており、ゲームをより楽しむためのさまざまな機能が搭載されています。
Xbox Game Barの主な機能は以下の通りです:
- 画面録画機能
- スクリーンショット機能
- ゲームバーのオーバーレイ
- パフォーマンスモニター
Windows 11に標準で含まれているXbox Game Barを利用することで、簡単に画面録画ができます。キーボードショートカットを使って録画を開始し、必要に応じて録画設定をカスタマイズすることも可能です。以下に詳細をご覧ください。
Xbox Game Barの使い方
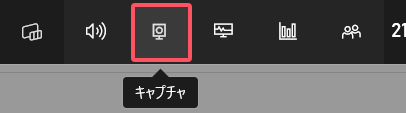
Step1.ゲーム モードを確認する
Windowsの設定を開き、「ゲーム」>「ゲーム モード」にアクセスします。それから、ゲーム モードをオンにします。
Step2.Xbox Game Barを起動する
キーボードで「Windowsキー + G」を同時に押すと、Xbox Game Barが起動します。
Step3.画面録画を開始する
Xbox Game Barが表示されたら、画面下部にあるツールバーから「キャプチャ」アイコンをクリックします。
Step4.画面録画を停止する
録画を停止するには、ツールバーの「停止」アイコンをクリックします。
Step5.録画した動画を確認する
Windows 11画面の録画が終了すると、Xbox Game Barは自動的に録画ファイルを保存します。通常には、PC>ビデオ>キャプチャフォルダ内に保存されます。
これらの手順に従うことで、Xbox Game Barを使ってWindows 11で簡単に画面を録画できます。録画した動画は後で編集したり共有したりすることができ、ゲームプレイの記録や作業手順の共有など、さまざまな目的に利用できます。
Snipping Toolについて
Snipping Toolは、Windowsオペレーティングシステムに標準で備わっているスクリーンショット撮影ツールです。このツールを使うことで、画面上の任意の部分を切り取って画像として保存できます。Windowsに標準装備されているため、追加のソフトウェアをインストールする必要がなく、誰でも簡単に利用可能です。
主な機能や特徴は以下の通りです:
- スクリーンショットを撮影
- マーカーやハイライト
- 保存や共有
- タイマー機能
Snipping Toolはスクリーンショットを撮るためのツールですが、実際には画面録画も可能です。画面全体を録画するか、特定のエリアを指定して録画するかを選ぶことができます。簡単な画面録画には便利なツールです。以下に詳細をご覧ください。
Snipping Toolの使い方
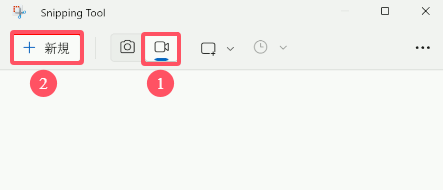
Step1.Snipping Toolを起動する
検索欄に「Snipping Tool」を入力して、Snipping Toolアプリをクリックします。
Step2.画面録画を選択する
録画モードを切り替えてから、「新規」をクリックします。
Step3.録画範囲を確認する
キャプチャしたい画面領域を選択します。領域の四角形を選択してドラッグすることができます。
Step4.画面録画を開始する
スタートをクリックしてWindows 11画面の録画を開始し、停止をクリックして終了します。
【有料3選】おすすめのWindows 11画面録画ソフト
さらに高機能な画面録画ソフトを使用したい場合は、以下の3つのWindows 11画面録画ソフトがおすすめです。
Wondershare DemoCreator
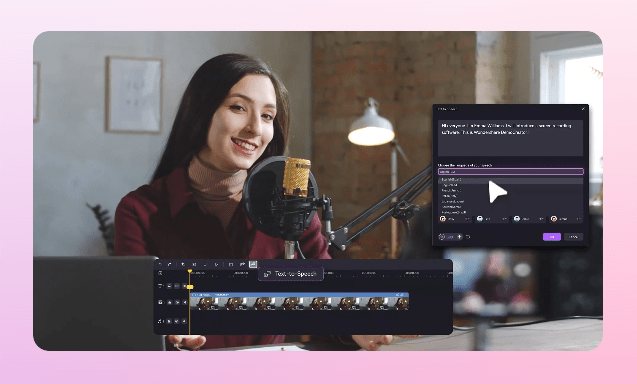
Wondershare DemoCreatorは使いやすいインターフェースと豊富な機能を備えた優れた画面録画ソフトです。AI機能で画面録画&動画編集をカンタンに行えます。
機能概要:
- スクリーン録画
- オーディオ録音
- ゲーム録画
- バーチャルアバター録画
- プレゼンテーション動画録画
- カメラ録画
より詳しくはこちら:【公式】画面録画ソフトWondershare DemoCreator(デモクリエイター)
EaseUS RecExperts
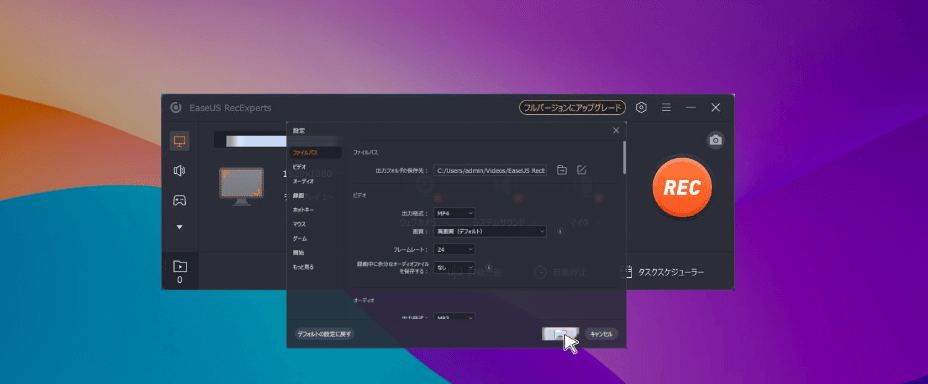
EaseUS RecExpertsはシンプル・スマートな画面録画ソフトで、様々な設定やオプションが利用できます。数回のクリックで、仕事の内容、勉強の内容、ゲーム実況、YouTube動画など任意の画面を記録します。
機能概要:
- 全画面/一部の画面を録画する
- スケジュールを作成する
- 録画しながら編集する
- 画面とウェブカメラを同時に記録する
- システムまたはマイクの音を録音する
- スクリーンショットを撮る
より詳しくはこちら:Windows/Mac対応の無料な画面録画ソフト/スクリーンレコーダーEaseUS RecExperts
Movavi Screen Recorder
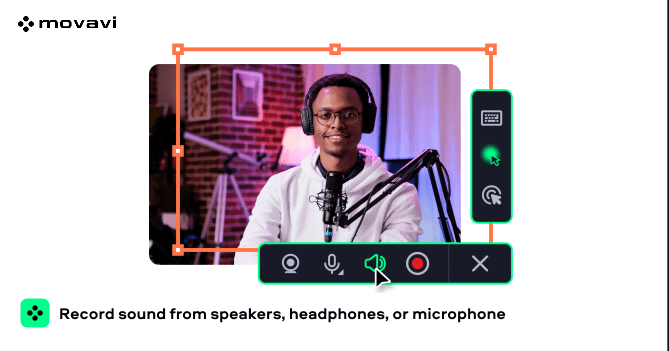
Movavi Screen Recorderはオーディオ付きで動画録画できる高度なスクリーン録画ソフトです。音声付きの画面録画以外、音声で記録を作成し、ビデオを編集し、結果を保存して共有することもできます。
機能概要:
- スクリーンキャストの作成
- レコーディングのスケジュール
- キーストロークとマウスを表示
- ビデオ上での描画
- オーディオのみ録音
- ウェブカメラからのキャプチャ
より詳しくはこちら:PC画面録画フリーソフト | Movavi Screen Recorder
まとめ
Windows 11で画面録画ができない原因と、無料で画面録画を行うやり方、さらに有料の高機能なWindows 11画面録画ソフトについても紹介しました。画面録画が必要な場面で効果的に活用し、効率的な作業やコンテンツ制作に役立てていただければと思います。以上、ご参考になれば幸いです。






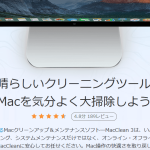
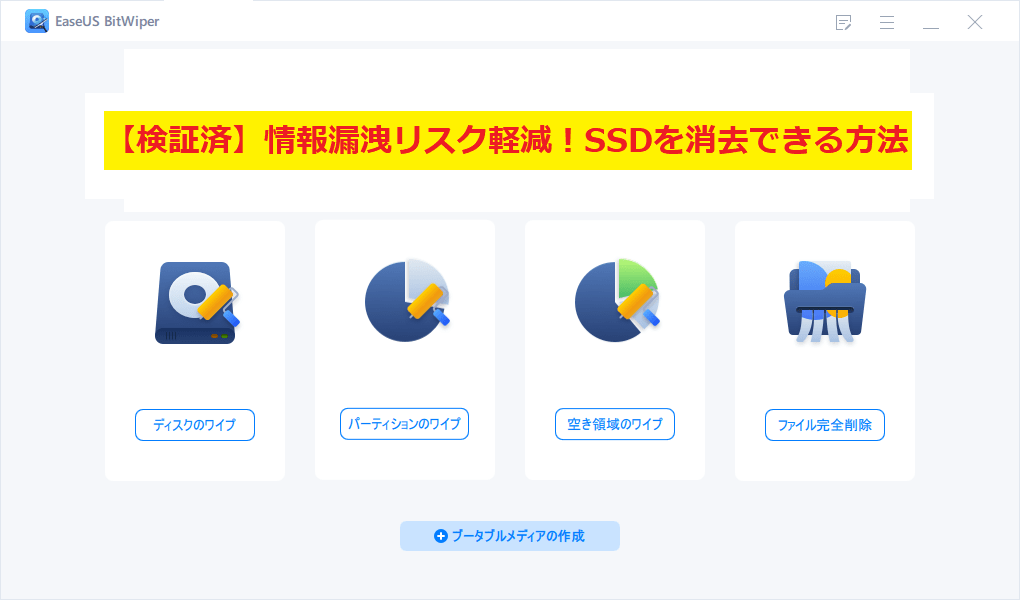
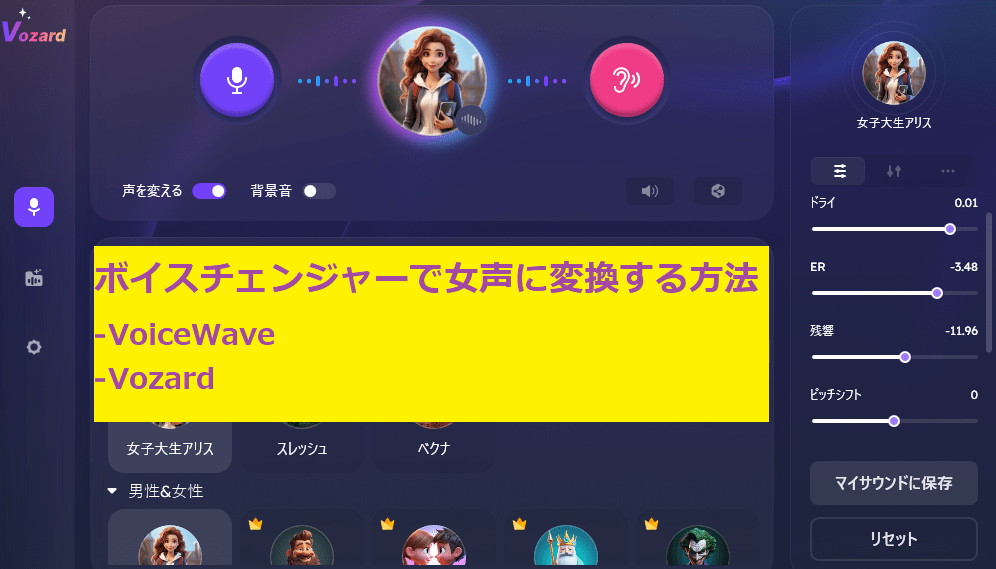
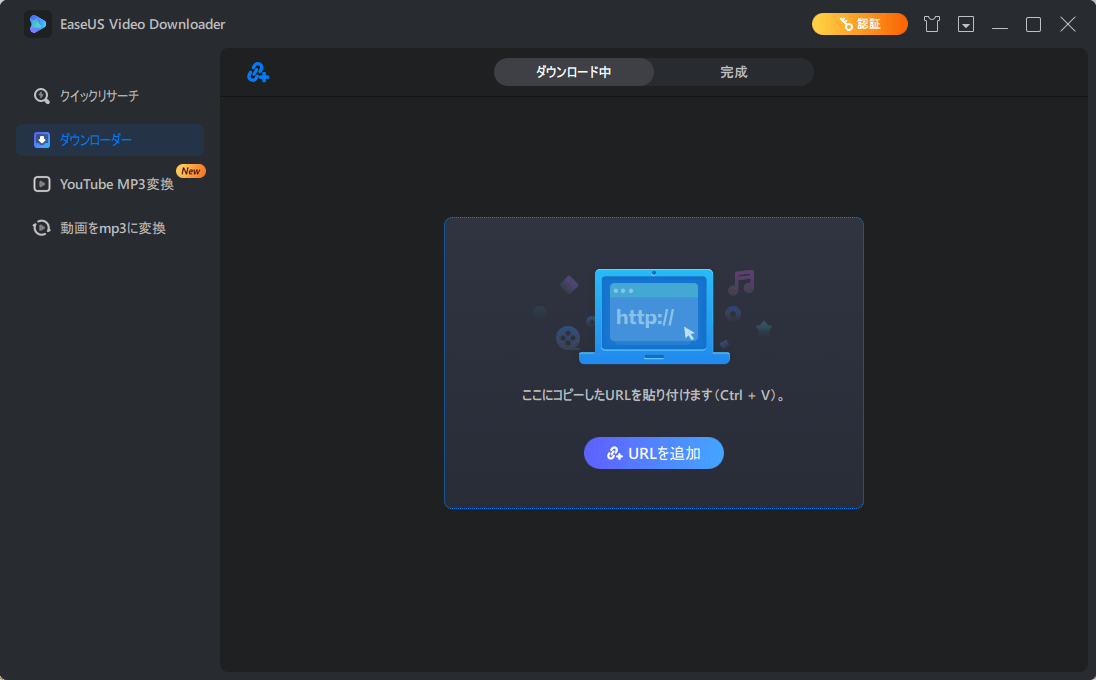






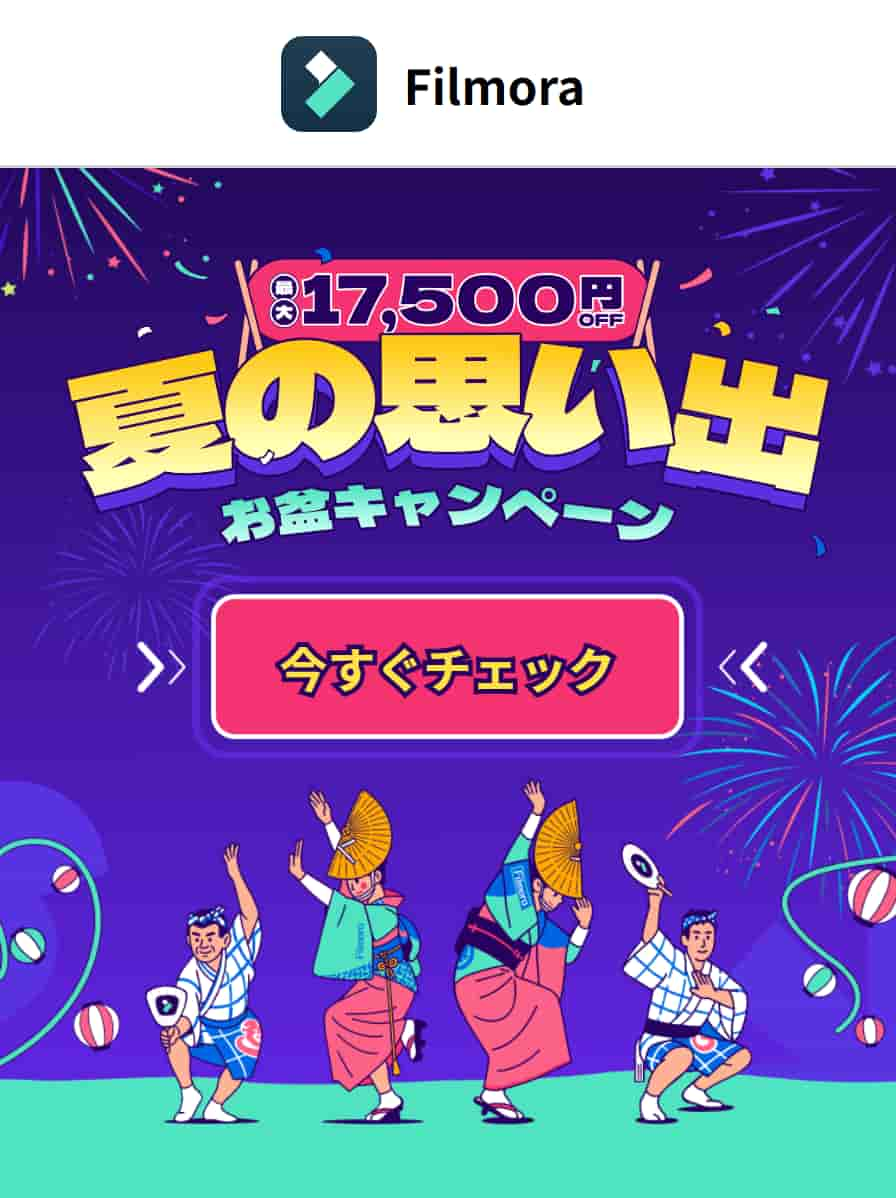




コメントを残す