はじめに
今月より「Windows 11 2024 Update」(バージョン 24H2)の提供が開始されました。最新のバージョンにアップデートした後、キャッシュなど不要なファイルが増えることで、利用中のPCのパフォーマンスに影響を及ぼします。ディスクの十分な空き容量を確保するには、本文ではWindows 11 24H2 更新後のキャッシュファイルを削除する方法について紹介します。
Windows更新後にキャッシュファイルが増える原因
1.更新ファイルのキャッシュ
Windowsのアップデート中に、システムは更新プロセスを効率的に進めるために一時的なファイルを多く生成します。これには、新しいシステムファイルのインストール前の古いファイルのバックアップや、更新プロセス中に必要となる様々な設定ファイルが含まれます。
2.システムの最適化
更新後、Windowsは新しいコンポーネントや機能を最適に動作させるために、システムを再構成します。この過程で、新しいキャッシュファイルが生成され、システムの応答性やパフォーマンスを向上させるために利用されることがあります。
3.ドライバと互換性ファイル
更新プロセスでは、新しいハードウェアドライバや互換性のあるソフトウェアファイルがインストールされることがあります。これらのファイルは、特定のアプリケーションやハードウェアとより良く連携するためにキャッシュされることがあります。
4.ログファイルの生成
更新プロセスでは、何が行われたかを記録するために多くのログファイルが生成されることがあります。これにより、問題が発生した場合のトラブルシューティングが容易になりますが、これらのログもキャッシュの一形態と見なされることがあります。
5.一時ファイルの残留
更新プロセスが完了した後も、一時ファイルがシステムに残っていることがあります。これらは通常、後で自動的に削除されるべきものですが、場合によっては手動でクリーンアップする必要があるかもしれません。
Windows 11でキャッシュファイルを削除する方法はいくつかありますが、ここでは主にWindows標準のツールとクリーンアップソフトによる削除方法を紹介します。
Windowsでキャッシュファイルを削除する方法
Windows 11でキャッシュファイルを削除する方法はいくつかありますが、ここでは主にWindows標準のツールとクリーンアップソフトによる削除方法を紹介します。
方法1:Windows標準のディスククリーンアップの使用
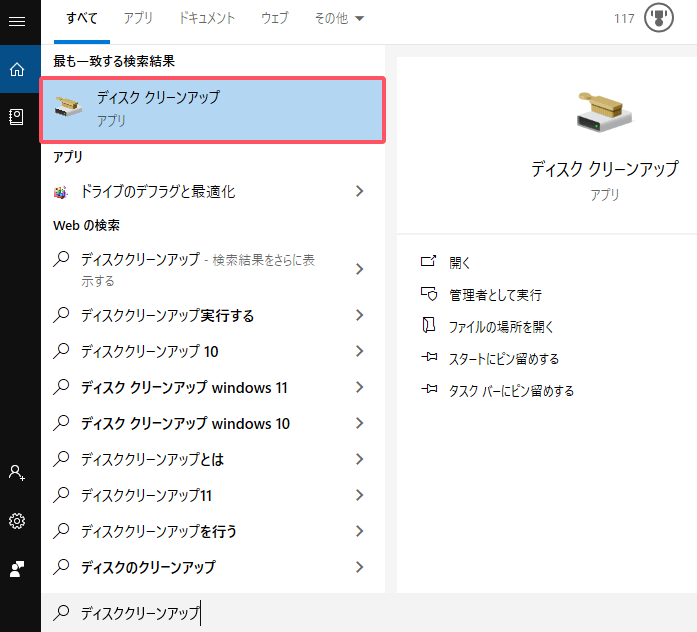
- スタートメニューを開き、「ディスククリーンアップ」と検索します。
- アプリ一覧から「ディスククリーンアップ」を選択します。
- 削除するドライブを選択し、「OK」をクリックします。
- 「システムファイルのクリーンアップ」をクリックすると、さらに多くのファイルが検出されます。
- 削除したいファイルタイプを選択し、「OK」をクリックして、操作を完了します。
ご注意:現時点(2024年10月16日)、窓の杜によるニュースを確認したところ、米Microsoftは「Windows 11 バージョン 24H2」の「ディスク クリーンアップ」に問題があることを認めました。それによって、別の方法を試してみてください。
方法2:Windows設定の使用
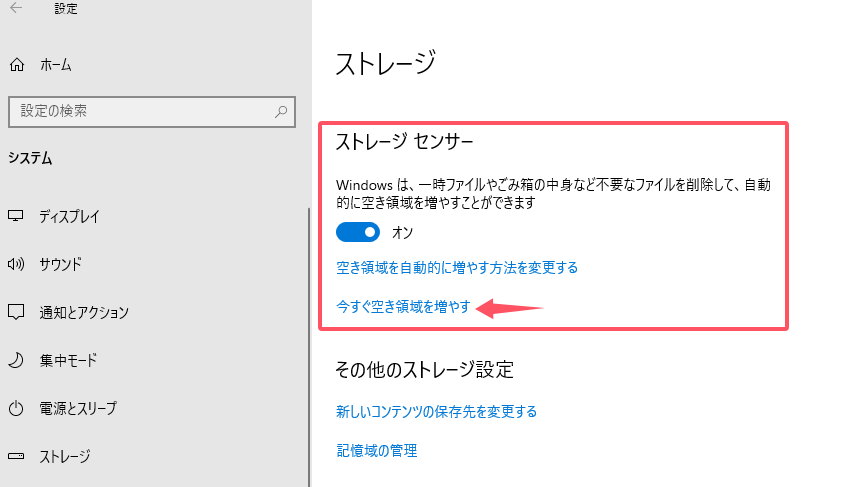
- スタートメニューを開き、「設定」を選択します。
- 「システム」をクリックし、「ストレージ」を選択します。
- 「空き領域を自動的に増やす方法を変更する」または「今すぐ空き領域を増やす」をクリックします。
- ここで「一時ファイル」を見つけ、削除したいキャッシュファイルを選択して「削除」をクリックします。
方法3:クリーンアップソフトの利用
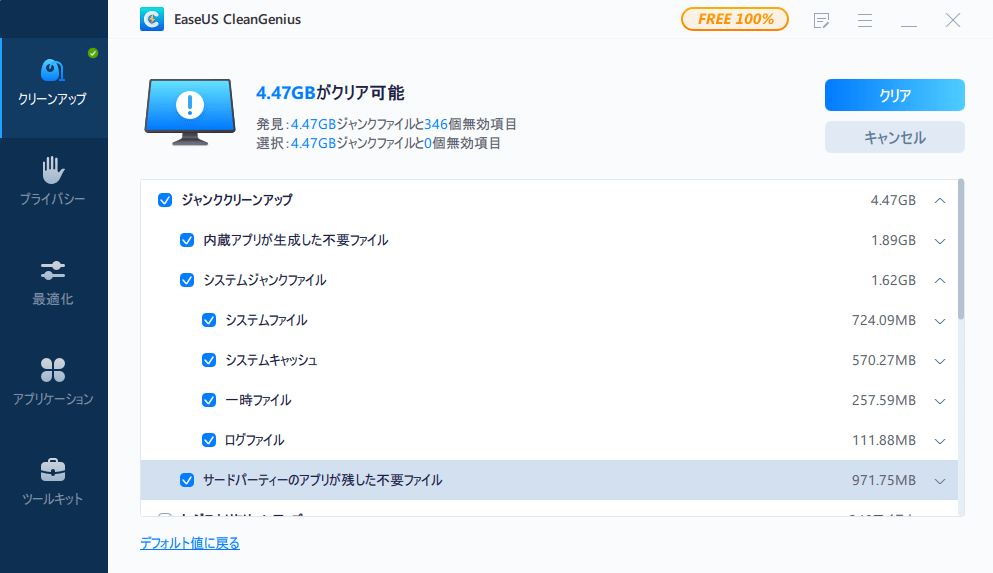
- 100%無料で使えるクリーンアップツールCleanGeniusをダウンロードしてインストールします。
- プログラム起動後、「クリーンアップ」をクリックします。
- 検出されたジャンクファイル、システムキャッシュファイル、一時ファイル及び不要ファイルをチェックします。
- すべてのファイルを確認してから、「クリア」ボタンを押せば完了です。
まとめ
以上の方法を参考して、Windows 11でキャッシュファイルを削除できます。定期的にキャッシュをクリアすることで、システムのパフォーマンスを保ち、パソコンをより楽に利用できます。









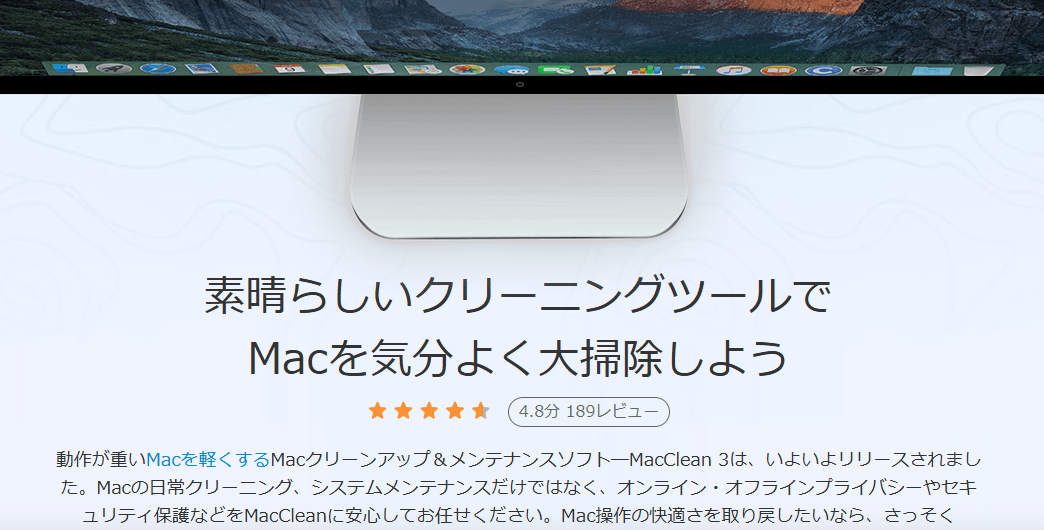
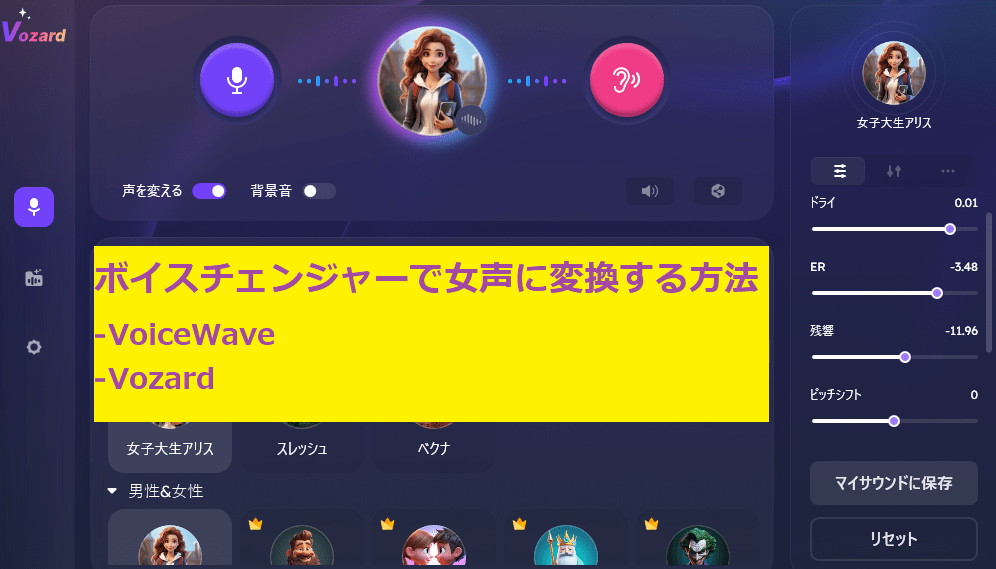





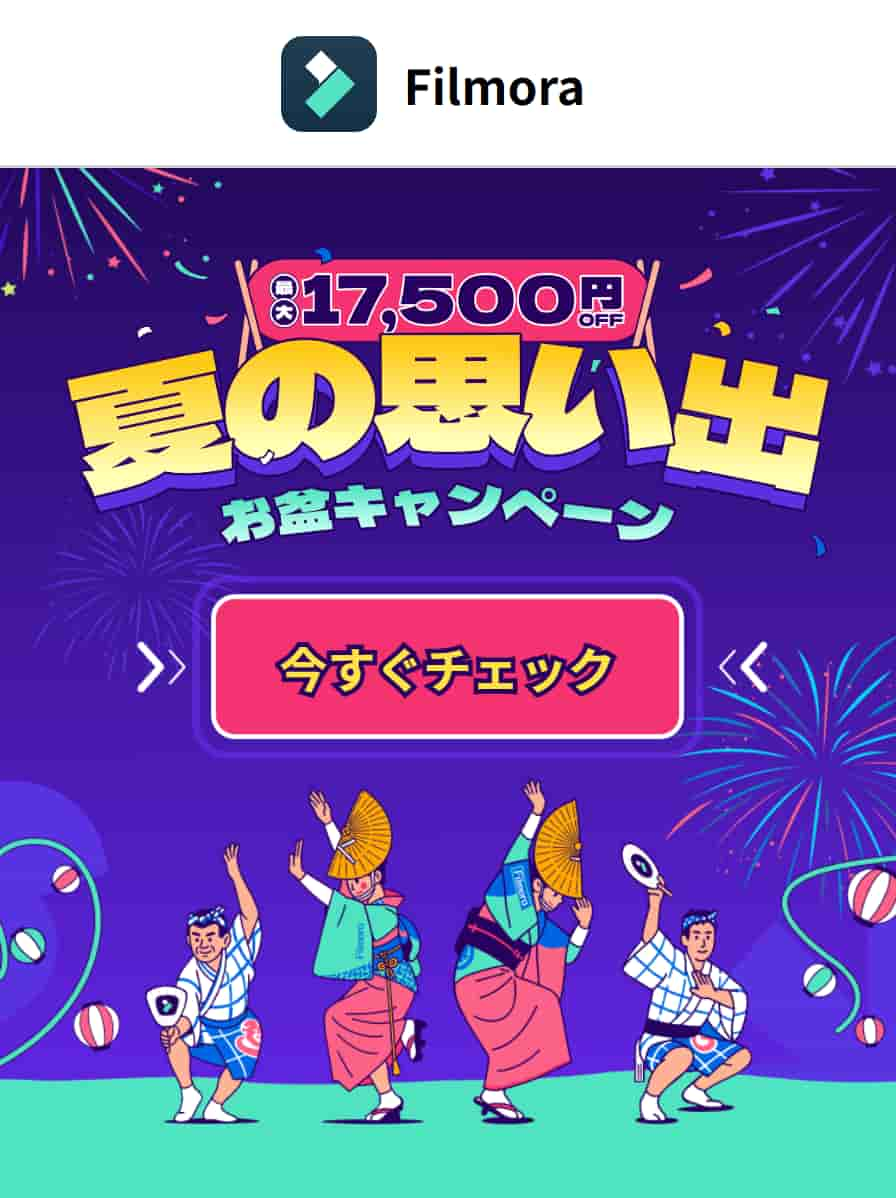





コメントを残す