概要:
新しいパソコンを購入した後、数多くのアプリを改めてダウンロードし、インストールするのは大変面倒だし、かなり時間をかかります。古いパソコンでのアプリをそのまま新しいパソコンに移行するのは可能でしょうか?それについて皆さんに紹介します。
新品パソコン購入後のアプリ移行
「元のパソコンが五年以上も使ってきましたので、年始の特価セールで新しいパソコンを購入しました。しかし必要なアプリやソフトが多すぎるから、一々ダウンロードしてインストールすれば大変時間かかってしまう気がします。古いパソコンでのアプリをそのまま新しいパソコンに移行する方法はあるでしょうか?教えてください。」
新品パソコンを購入した場合、データの引継ぎはいつも大切なことなので、どうやってデータの引継ぎを実行すればいいですか。移行したいデータは数個のファイルだけの場合、コピーとペースト機能を利用したらいいと思いますけど、移行したいファイル量が多すぎて、またアプリや設定なども移行したい場合は、データ移行ソフトを利用する必要があります。
パソコン引越しを行う方法
パソコン買い換えた場合に、改めてアプリをダウンロードしてインストールするのは確かに煩わしいです。もし古いパソコンでのアプリとファイルを丸ごとに新品パソコンに引越しできれば、時間を省ける他、作業的にも楽になります。
ここで、データ移行ソフト―EaseUS Todo PCTransを皆さんにお薦めします。パソコンの買い替えや譲渡などの場合、すべてのアプリ、ソフトまたはファイルを元のPCから新品PCへ移行することができます。是非試してみてください。
新品パソコンにアプリを移行する操作手順
新品パソコンにアプリなどのデータを移行したい場合、EaseUS Todo PCTransを使って簡単に実行できます。このソフトによって、「PCからPCへ(ネットワーク経由)」で直接に新品パソコンにアプリを転送できますし、「バックアップと復元(イメージファイルを作成)」でアプリを完全に移行することもできます。下記は、この2つの方法の詳細手順を紹介しますので、これらの手順に従って、アプリを新品パソコンに移行しましょう。
1:ネットワーク経由でアプリを移行
Step 1:Todo PCTransを2台のPCに同時に実行し、「PCからPCへ」を選択します。(画面の右上にある「認証コード」をクリックすることで本PCの認証コードを確認することが可能)

Step 2:ここで移行可能なPCが自動的に検出され、左側に表示されます。左側から目標PCを選択して「接続する」ことができます。目標PCがない場合は、「PCを追加」ボタンをクリックしてipアドレスで追加することができます。
Step 3:転送したいアプリを選択します。「編集」ボタンをクリックして転送したいアプリを自由に選択します。(ニーズによればファイルやアカウントも選択可能!)
Step 4: 転送したいアプリが決まりでしたら、を全て決定した後、「転送」ボタンをクリックして、移行を始めてください。
2:イメージファイル経由でアプリを移行
Step 1: EaseUS Todo PCTransを実行して「バックアップと復元」を選択します。それから、この画面で「スタート」をクリックします。
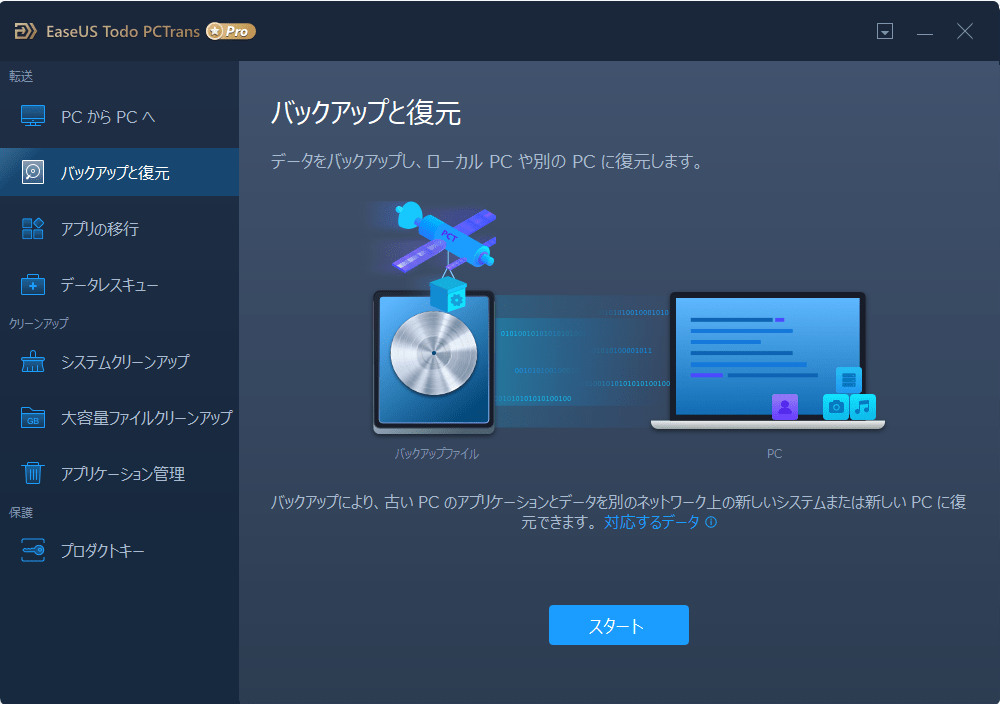
Step 2: ここで「データバックアップ」を選択してください。
Step 3: バックアップファイルの作成を確認して、バックアップするアイテムを選択してください。
Step 4: ここでバックアップしたいアプリを選択します。「編集」ボタンをクリックすることで、データを自由に選択できます。(ニーズによればファイルやアカウントも選択可能!)
Step 5:「バックアップする」ボタンをクリックすることで、イメージファイルの作成を開始します。
ここで移行したいアプリを含むイメージファイルが作成しました。それから、そのイメージファイルを移行先のPCに移動して復元する必要があります。
Step 6: 移行先のPCでEaseUS Todo PCTransを実行して「バックアップと復元」を選択します。「スタート」をクリックして「データの復元」をクリックすると、既存のバックアップファイルを選択してアプリがすべて復元されます。
以上はデータ移行ソフトEaseUS Todo PCTransを使って、新品パソコンにアプリを移行する方法を紹介いたしました。
オトク情報
EaseUS Todo PCTrans ‐ 今だけ50%OFF





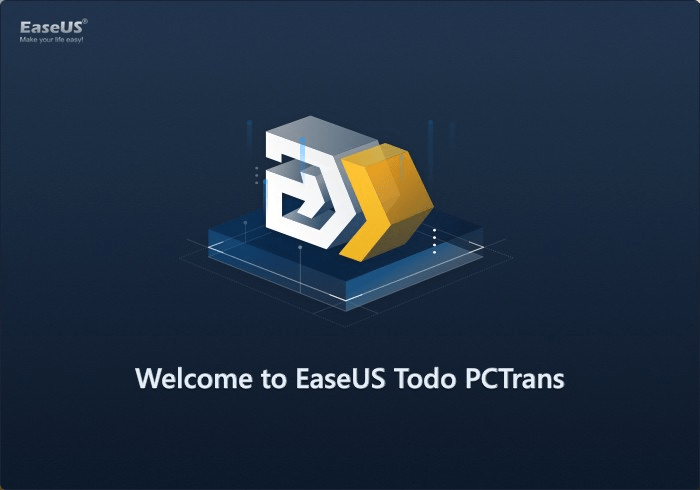
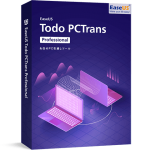
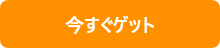
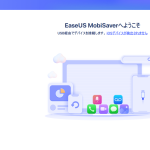
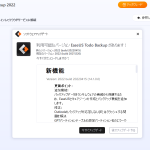
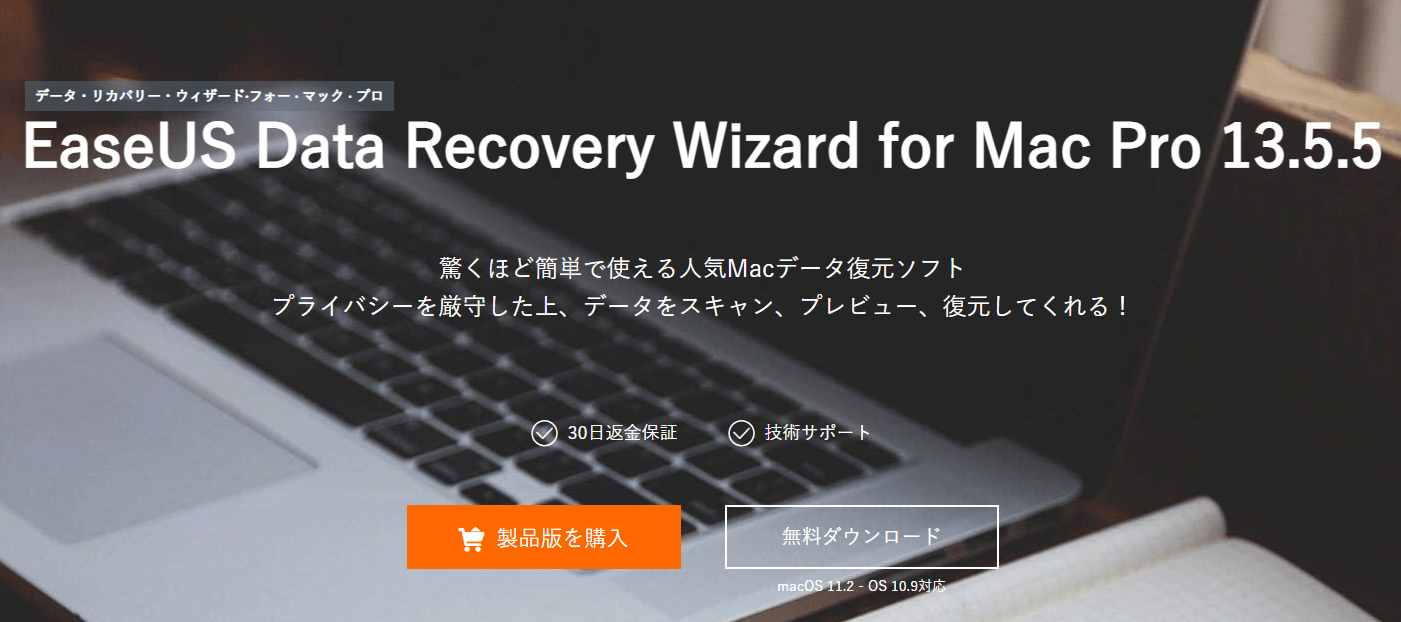
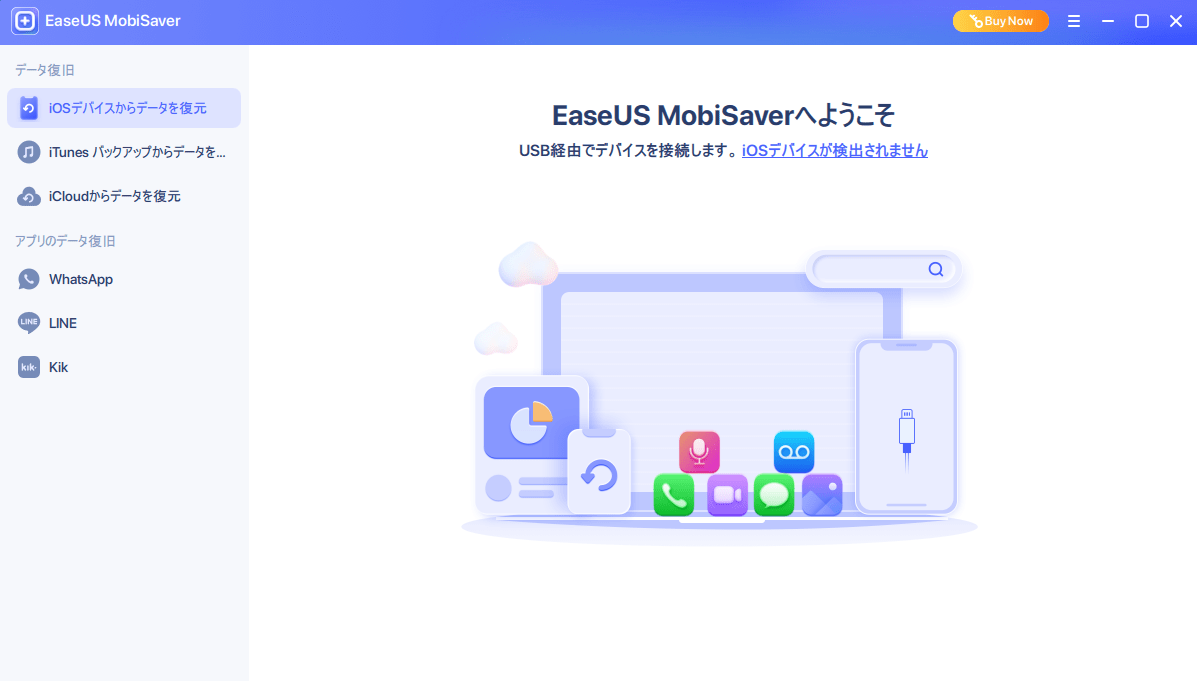
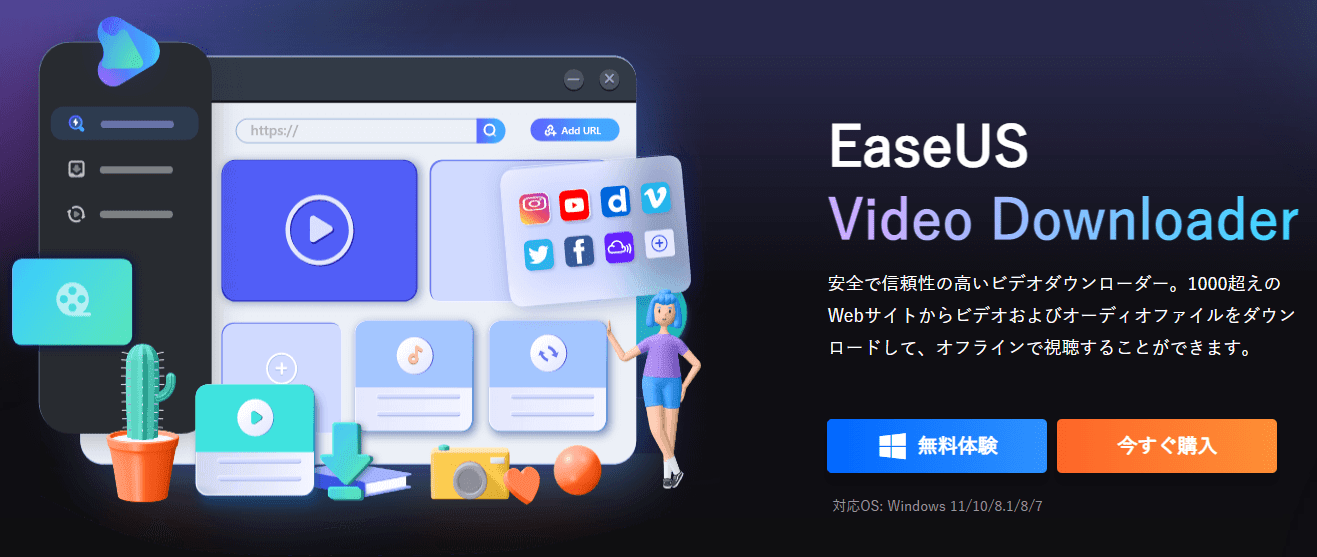
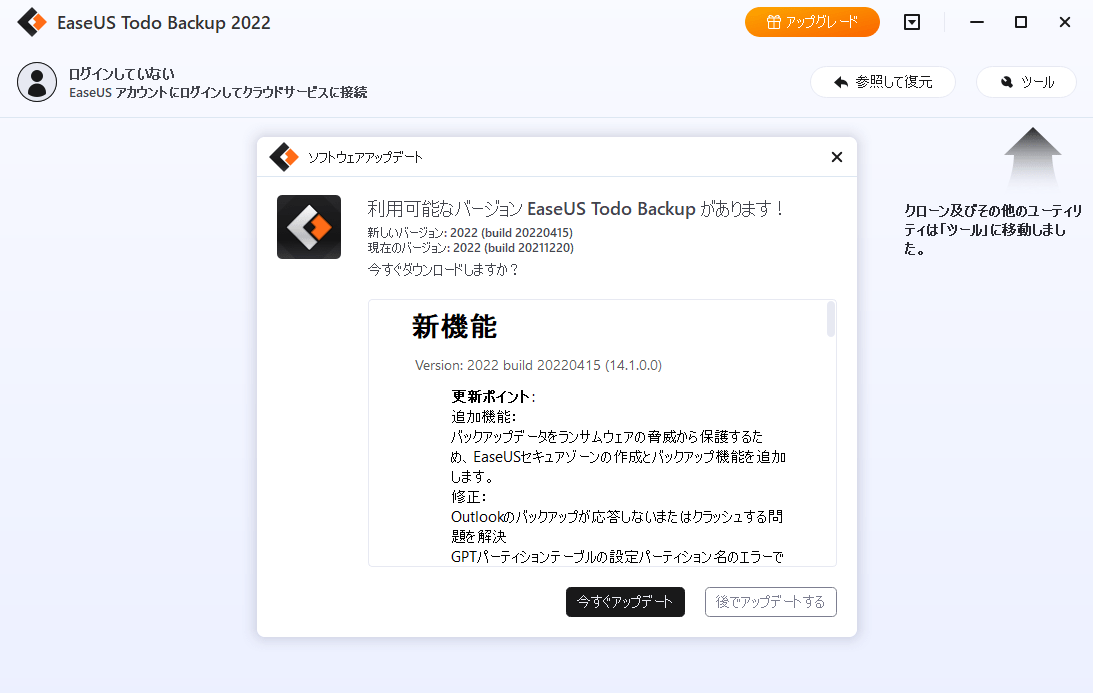
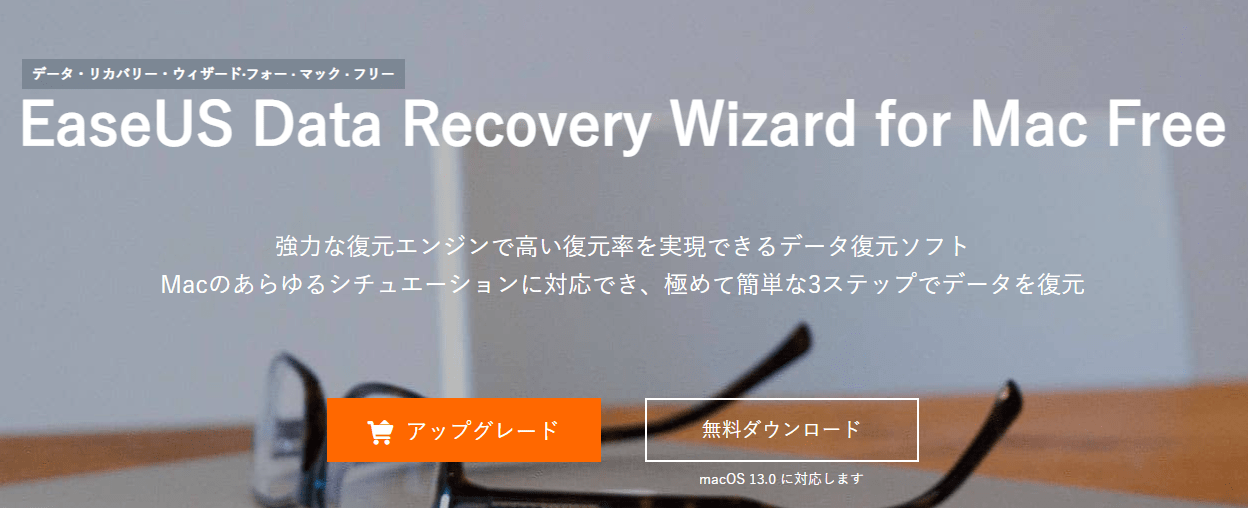
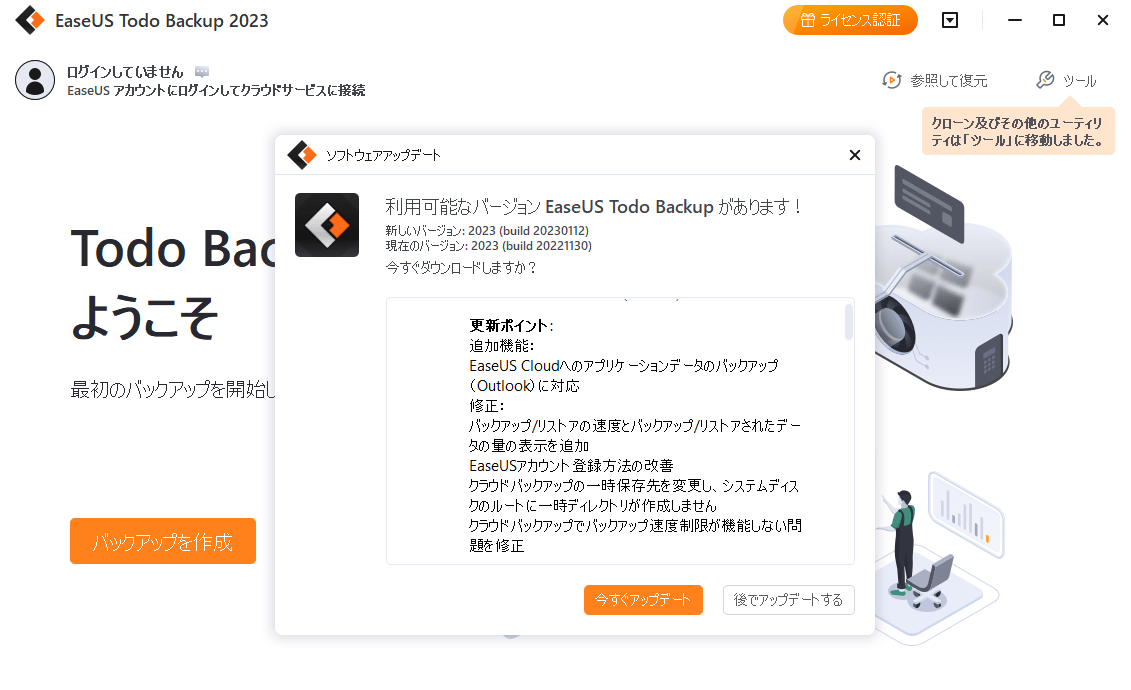
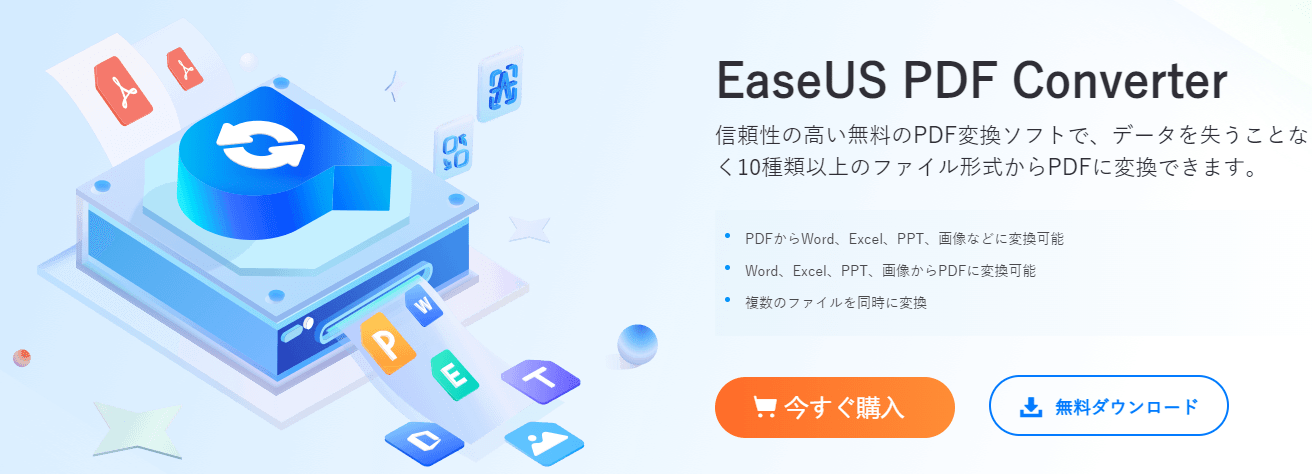








コメントを残す